ブログを開設しようと思うんだけど、初心者でもわかるように手順を教えて欲しい... .
失敗しない方法でやりたいな。
本記事は、このようなお悩みにお応えします。
✔︎本記事の内容
・ブログを始めるための全体像
・ブログ運営にかかる費用
・失敗しないブログを開設する手順
・WordPressブログの初期設定
ブログを始めるための全体像

まず、ブログを始めるための全体像について解説します!
全体像のイメージ
ブログを始めるためには、下記の3つが必ず用意する必要があります。
✔︎ブログの完成に必要なこと
①:サーバーの契約
②:ドメインの取得
③:WordPressのインストール
少し言葉が難しい用語が出てきたので、"家"を例に表すと下記のようなイメージです。
①:土地を借りる=サーバを契約
②:住所を決める=ドメインの取得
③:家を建てる=WordPressのインストール
④:家具を揃える=WordPressの初期設定
WordPressブログ開設にかかる費用
WordPressブログの開設にかかる費用としては下記の通りです。
・サーバーの契約:約月1000円
・ドメインの取得:無料
・WordPressのインストール:無料
サーバー代だけはブログを運営する中で必ずかかってきてしまいます。
アフィリエイト一件を取れれば、元が取れるので必要経費だと思って副業ブログを頑張りましょう。
Word Pressブログ開設する5ステップ【失敗しない方法あり】

次にWordPressブログの開設手順を解説します。
手順としては、下記の通りです。
✔︎WordPressブログの開設手順
STEP①:サーバーを申し込む
STEP②:プランを選択する
STEP③:かんたんセットアップをする
STEP④:お客様情報の入力/SMS認証
STEP⑤:お支払い情報の入力
時間としては、10分ほどで完了します!
それでは早速順番に進めていきましょう!
STEP①:サーバーを申し込む
まずは、ブログ(=家)を作る前に、サーバー(土地)を決めましょう!
✔︎サーバーとは?
一言で言うと、ブログを表示させるために必要な場所=土地のようなイメージです。
サーバーにもロリポップやエックスサーバーなど色々種類はありますが、
『初心者の方で特にサーバー選びで失敗したくない』という方は、ConoHa WINGを選んでおけば間違いありません。
✔︎僕がConoHa WINGを選んでいる4つの理由
・表示スピードが速い
・料金がかなり安い
(初期費用:0円・月額最安:880円〜・ドメイン代:永久無料)
・運営会社が大手企業(GMOグループ)のためセキュリティが安心
・ブログの立ち上げが本当に楽【重要!!】
ハイスペックにも関わらず、初期費用(通常約3,000円)とドメイン代(通常約1,000円ほど)が無料という正直非の打ち所がないがないサーバーです。
当ブログも上記の図の通り、ConoHa WINGサーバーで運営されています!
それでは早速、画面と照らし合わせながら進めていきましょう!
1)まずは、公式サイトからアカウント作成を行います。
ConoHa WING公式サイトへアクセスします。
下記のボタンから飛ぶことができます。
公式サイトへ移ったら、『今すぐアカウント登録』をクリックします。
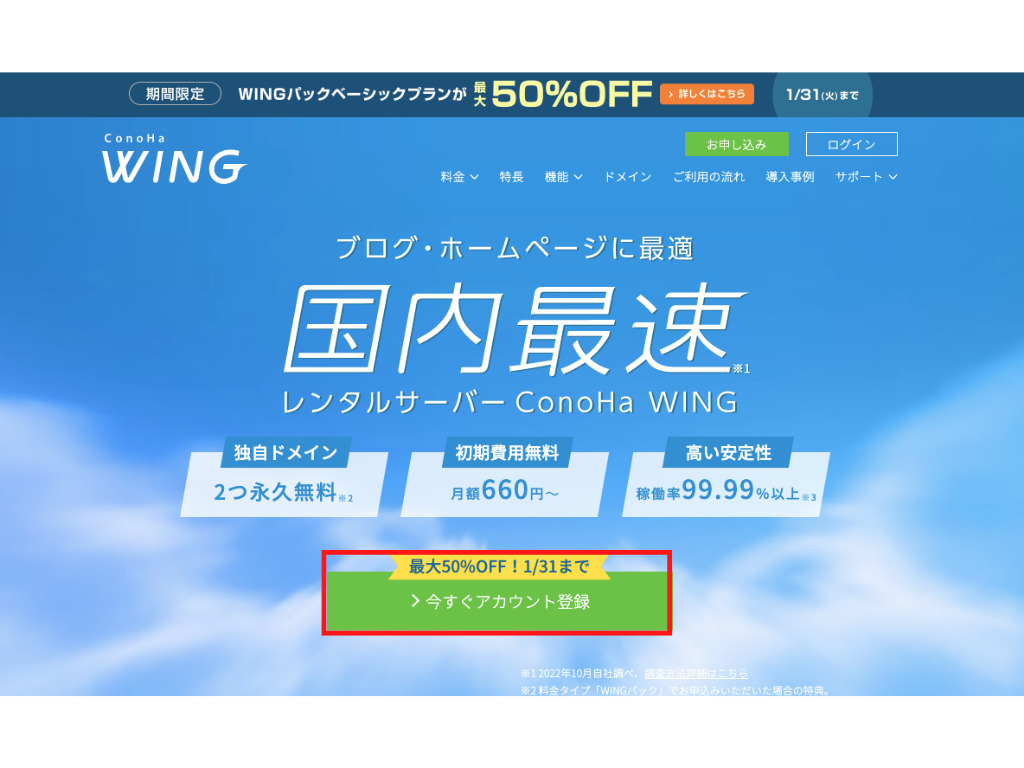
2)次の画面に移動したら、左側の初めてのご利用の方の『メールアドレス』と『パスワード』を入力します。
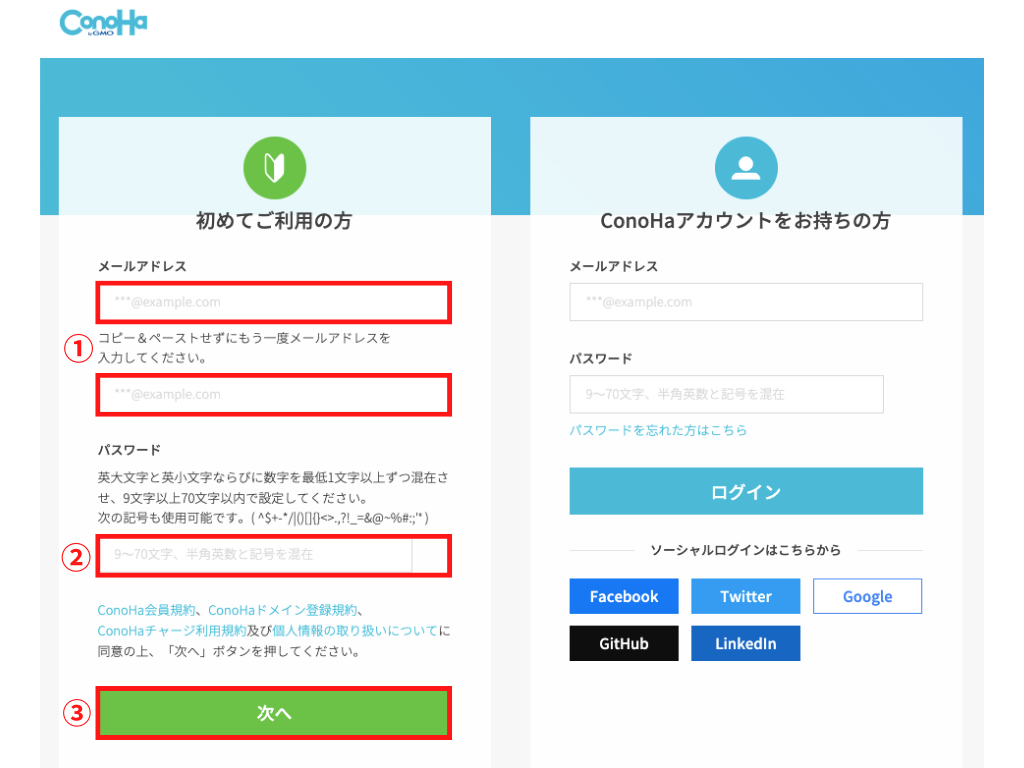
①メールアドレス:使いやすいメールアドレスを入力しましょう。
②パスワード:ログインの際に必要なのでメモをしておきましょう。
③上記入力し終えたら、『次へ』をクリック
※『次へ』をクリックしてから次の画面が表示されるまで1〜2分程度かかるので少し待ちましょう。
STEP②:プランを選択する
次の画面で具体的なプランを選択していきます。
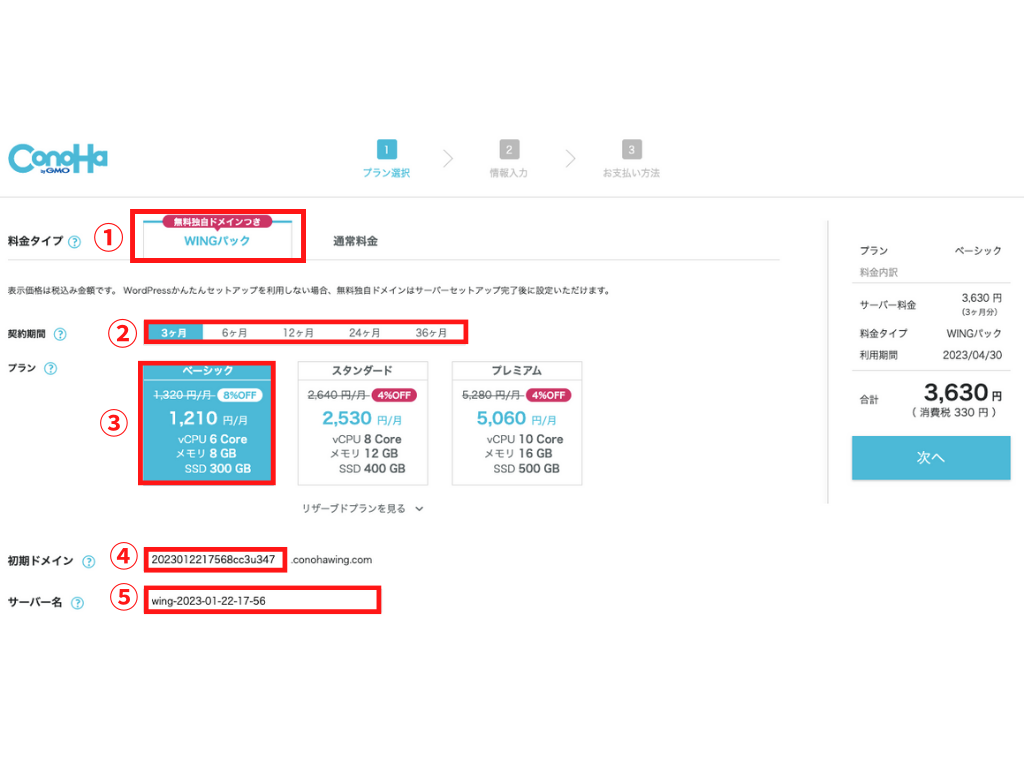
入力する項目としては、下記の通りになります。
①料金タイプ:『WINGパック』を選択
②契約期間:本格的にブログをやっていく人は、『12ヶ月以上』、お試しの人は『3ヶ月』を選択しましょう。
③プラン:『ベーシック』を選択
④初期ドメイン:適当な文字を入力(後で設定します)
⑤サーバー名:そのままでOK
ちなみに一番最初僕は6ヶ月プランで契約しましたが、結局継続が大事なので12ヶ月契約以上でよかったなと思ってます。
STEP③:かんたんセットアップをする
さらに画面をスクロールして次に『WordPressかんたんセットアップ』をしていきます。
✔︎WordPressかんたんセットアップとは?
本来別々に作業が必要だった『ドメインの取得』『ドメインとサーバーの紐付け』『WordPressのインストール』の3つの作業を一括で行うことができるConoHa WINGの便利機能です!
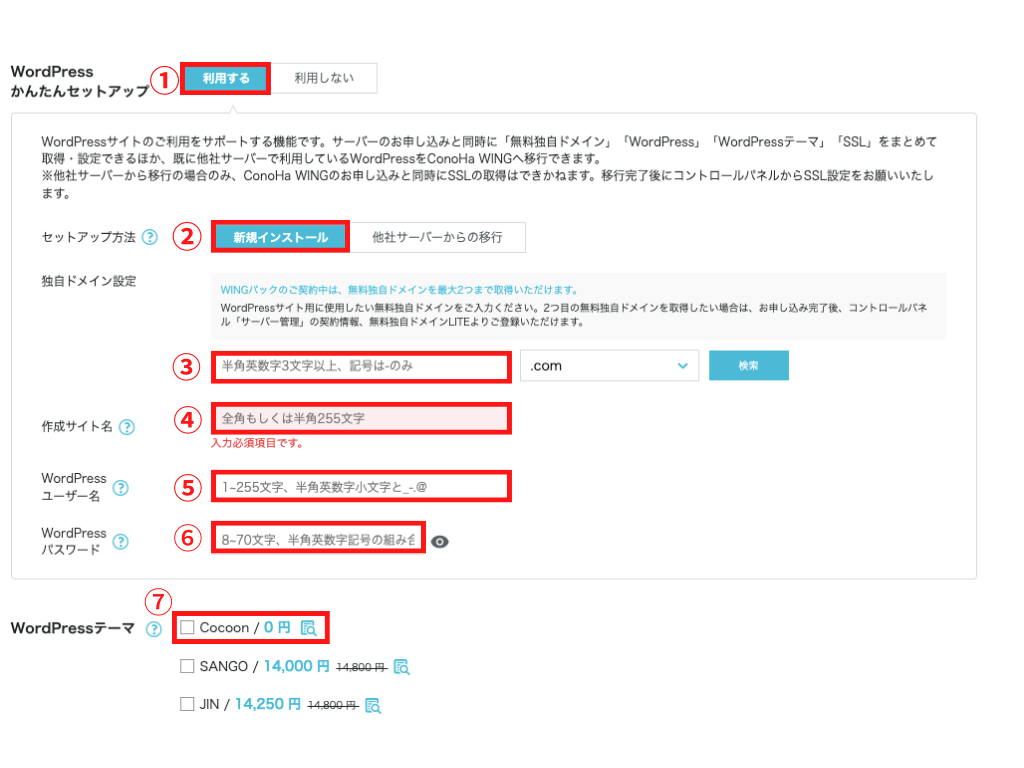
入力項目は下記の通りです。
①WordPressかんたんセットアップ:『利用する』を選択
②セットアップ方法:『新規インストール』を選択
③独自ドメイン設定:日本語以外で好きなドメイン名を入力
④作成サイト名:好きなブログ名を入力(後から変更可能です)
⑤WordPressユーザー名:好きなアカウント名を入力(ログイン時に必要になるのでメモをしておきましょう)
⑥WordPressパスワード:パスワードを入力(ログイン時に必要になるのでメモをしておきましょう)
⑦WordPressテーマ:ここでは無料の『Cocoon』を選択(別の有料テーマの方が良いので後程説明します)
③の独自ドメインの設定について補足があります。
✔︎ドメイン名とは?
ブログ(サイト)のURLの部分になります。(当ブログのドメインは、lindsblog.comになります)
冒頭で紹介した家に例えると、住所を決める=ドメインの取得部分になります。
✔︎ドメインの決め方
基本的に好きな文字列や言葉で大丈夫です。(ドメインは途中で変えることができません)
後ろの『.com』や『.org』はどれを選んでもSEO上の影響がないので好きなものを選びみましょう。
既に使われているドメイン(例えば当ブログと同じlindsblog.com)は、使えないので入力して確認してみましょう。
全て入力をし終えたら、『次へ』をクリックします。
STEP④:お客様情報の入力/SMS認証
次の画面では、必須項目を下記の通り入力します。
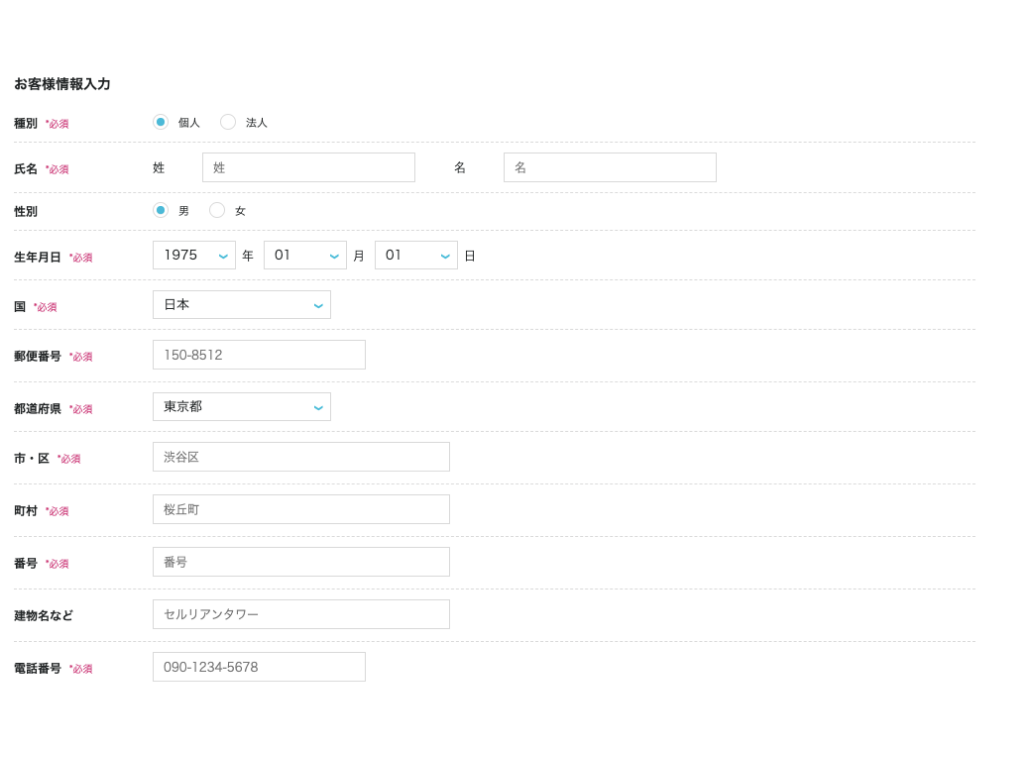
入力を終えたら本人確認が求められるので、電話番号でSMS認証を行います。
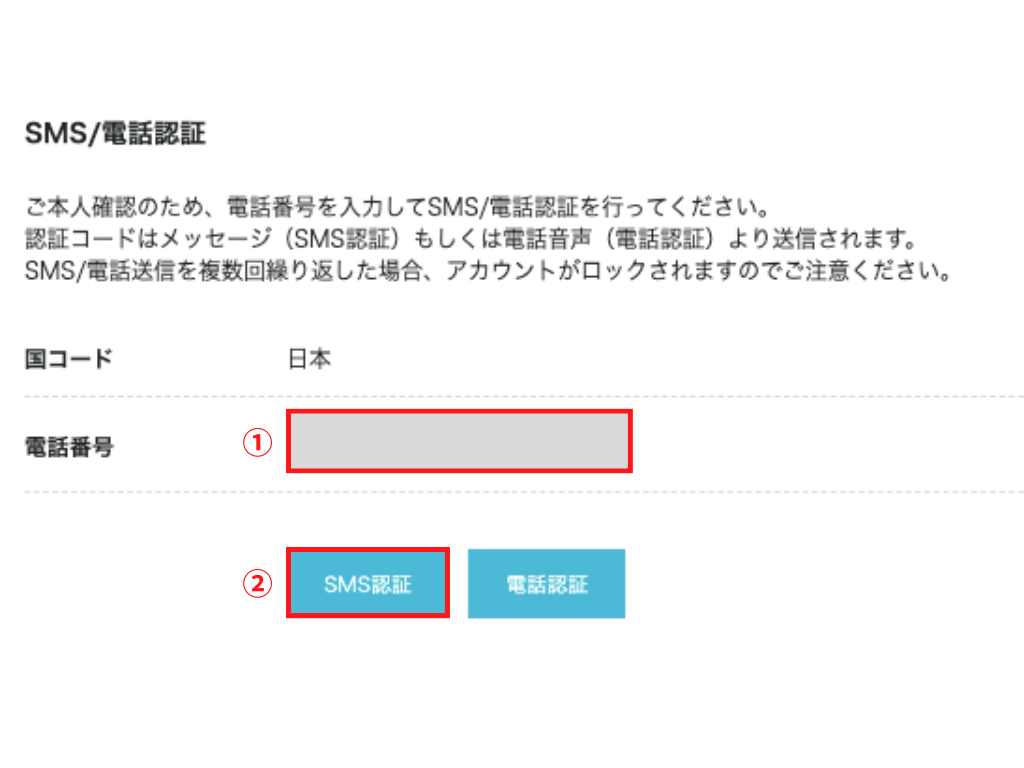
電話番号に送られてきた認証コードを入力します。
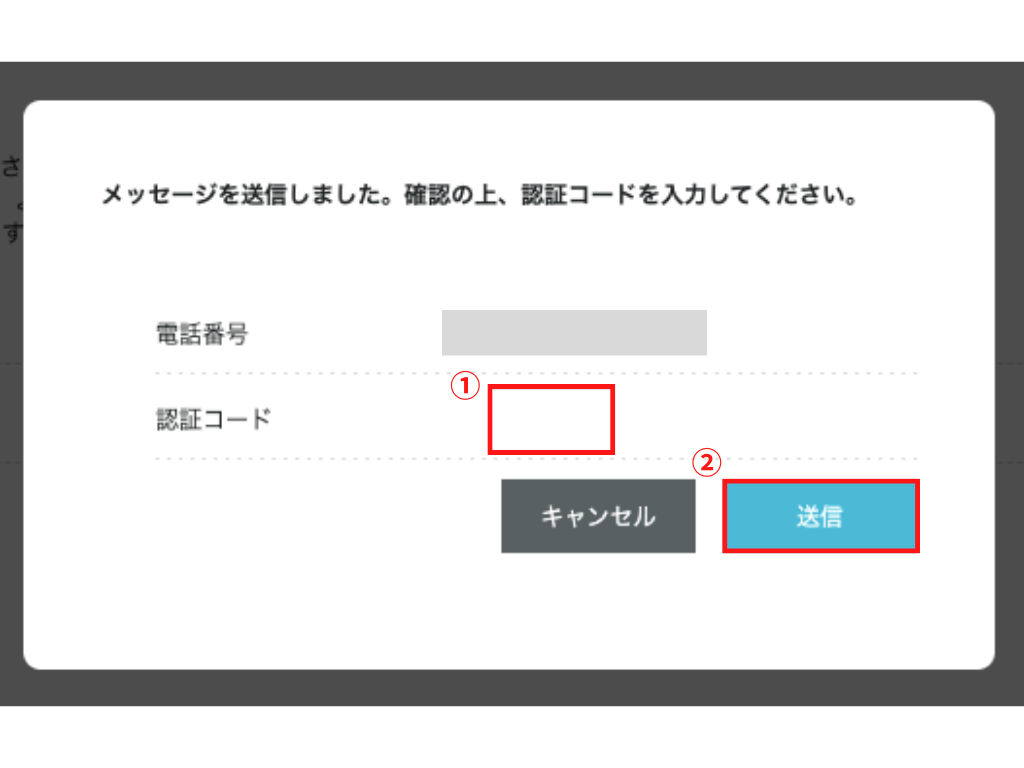
STEP⑤:お支払い情報の入力
最後にお支払い情報の入力を行います。
一番簡単でポイントが貯まるクレジットカードがおすすめです。
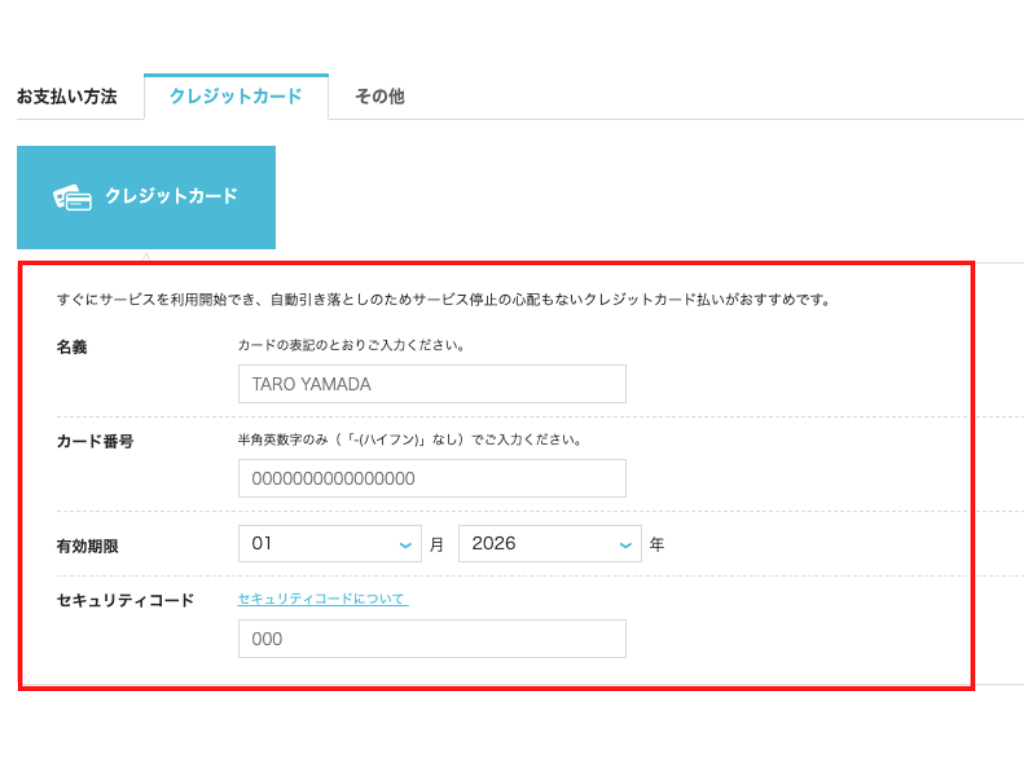
上記カード情報を入力して『お申し込み』をクリックしたら、完了です。
お申し込み完了と同時にワードプレスのインストールされます。
『DBパスワード』が表示されたら、忘れないようにメモを必ずしておきましょう。
これで、ワードプレスブログとサーバーの準備は完了です!

