NFTにはMetaMask(メタマスク)が必要って聞いたけど、ウォレットの登録方法・使い方がわからない...
本記事は、このような悩みにお応えします。
✔︎本記事の内容
・スマホでMetaMask(メタマスク)を登録する方法
・MetaMask(メタマスク)の基本的な使い方
・MetaMask(メタマスク)アプリとPC版を同期する方法
✔︎本記事の信頼性
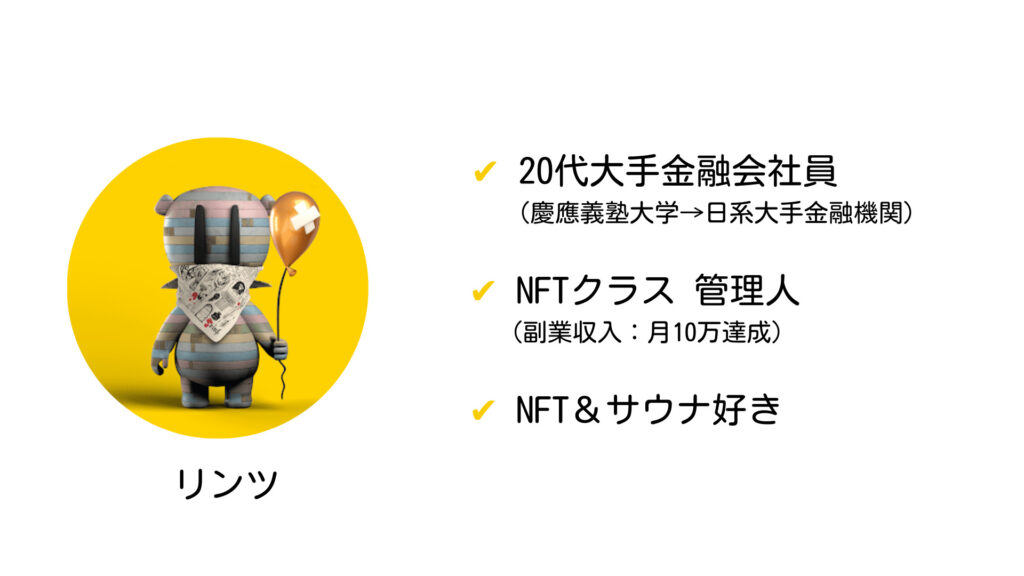
本記事は、MetaMask(メタマスク)の使い方について初心者の方にもわかりやすく解説いたします。
MetaMask(メタマスク)は仮想通貨を管理する財布になります。
あなたの重要な資産を守ために、偽のMetaMaskやセキュリティ対策についても記載がありますので最後までご覧ください。
また、NFTを始めるためには仮想通貨が必要になります。
仮想通貨の口座をまだ開設していない方は、無料のコインチェックなどでサクッと登録しておきましょう。
【スマホ版】MetaMask(メタマスク)の始め方・登録方法

MetaMaskとは、NFTを購入するための仮想通貨専用のウォレット(財布)です。
ウォレットには、様々ありますが一番汎用性の高いメタマスクがオススメです。
そもそも、メタマスクが必要な理由は、NFTを購入や販売をするために仮想通貨取引所から仮想通貨を送金をする必要があるからです。
MetaMask(メタマスク)ウォレットの登録・作成方法の流れ
MetaMask(メタマスク)ウォレットの作成は以下の3つのステップの流れになります。
STEP①:MetaMask(メタマスク)アプリをインストール
STEP②:MetaMask(メタマスク)ウォレットの作成
STEP③:秘密のリカバリー フレーズの保存
順番に解説します。
STEP①:MetaMask(メタマスク)アプリをインストール
まず始めに、Metamask(メタマスク)のアプリをスマホにインストールします。
今回は、iPhone(IOS版)の画面に沿って解説します。(Android版も基本的に操作は同じになります。)
①AppStoreのアプリを立ち上げ、『Metamask』検索します。
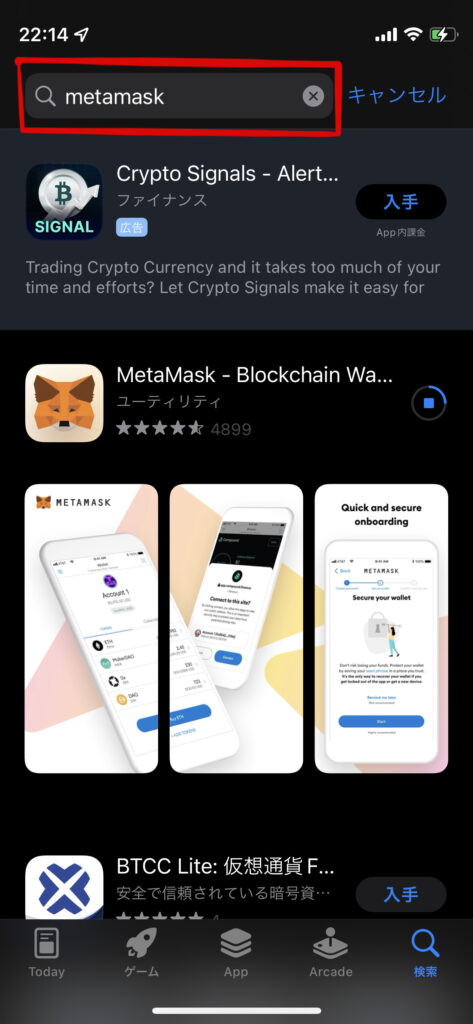
②キツネのアイコンをしたMetamask(メタマスク)アプリが一番上に出てくるので、右側の入手をタップします。
③ダウンロードが完了したら、早速MetaMask(メタマスク)アプリを起動させましょう。
【参考】MetaMaskアプリは以下のリンク先よりダウンロードできます。
【IOS版】MetaMask(メタマスク)アプリダウンロード
【Android版】MetaMask(メタマスク)アプリダウンロード
STEP②:MetaMask(メタマスク)ウォレットの作成
次のステップは、ウォレットの作成です。
①MetaMask(メタマスク)アプリを開くと以下の画面になります。一番下の『開始』をタップします。

②次の画面で、一番下の『新規ウォレットを作成』をタップします。
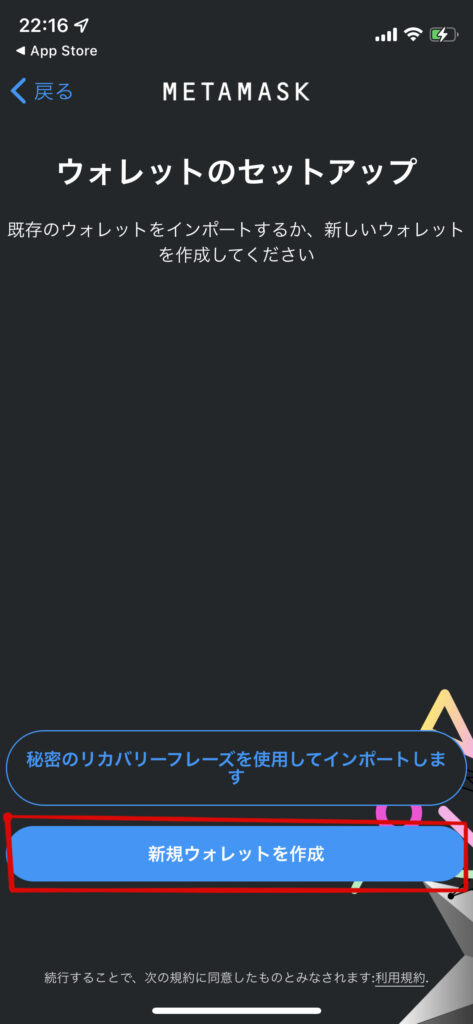
③次の画面で、『同意する』をタップして進む。
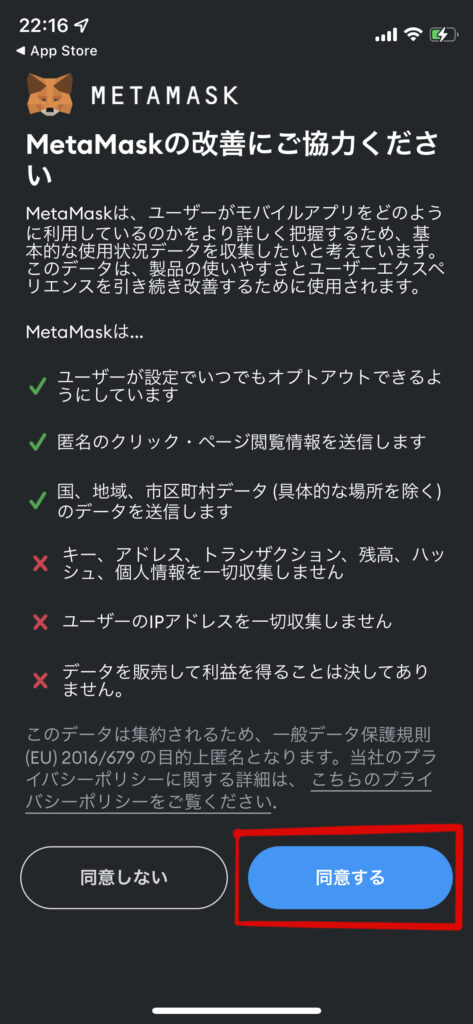
④パスワードの設定を行います。
下記の画面の通り、『新しいパスワード』『パスワードの確認』にパスワードを入力し、チェックをして『パスワード』を作成をタップします。
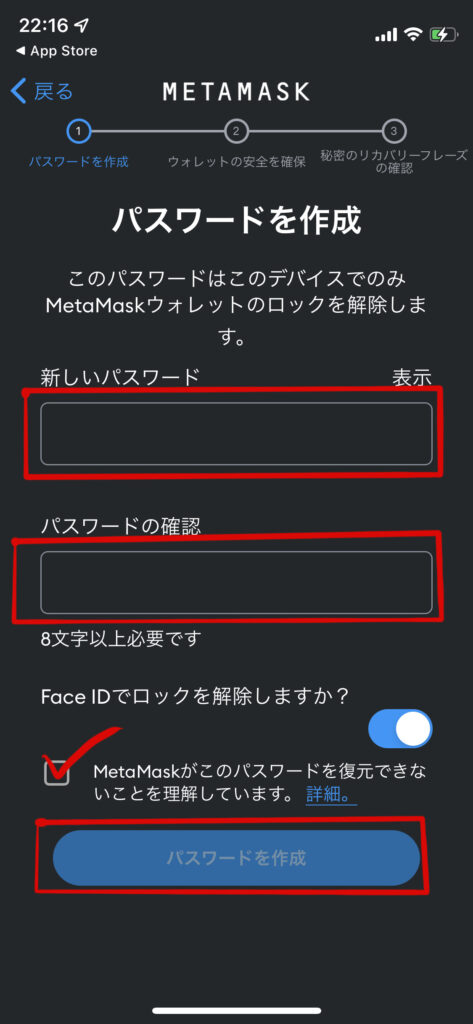
設定したパスワードはログイン時に毎回必要になるため、忘れないようにメモをしておきましょう。
⑤次の画面で、MetaMask(メタマスク)ウォレットに関する動画が流れます。
動画を見終えたら、下の『開始』をタップします。
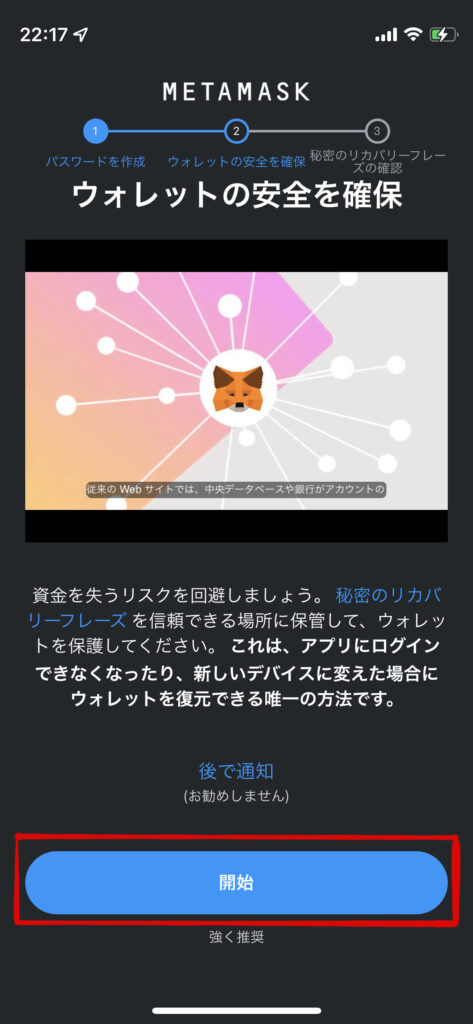
STEP③:秘密のリカバリー フレーズの保存
最後のステップです。
リカバリーフレーズの保存を行います。
リカバリーフレーズ:MetaMask(メタマスク)ウォレットを復元させるためのパスワードのようなもの。万が一スマホを落としてしまったり、アプリをアンインストールをしてしまった際に必要になるのでしっかり管理しておきましょう。
①次の画面で、『開始』をタップします。
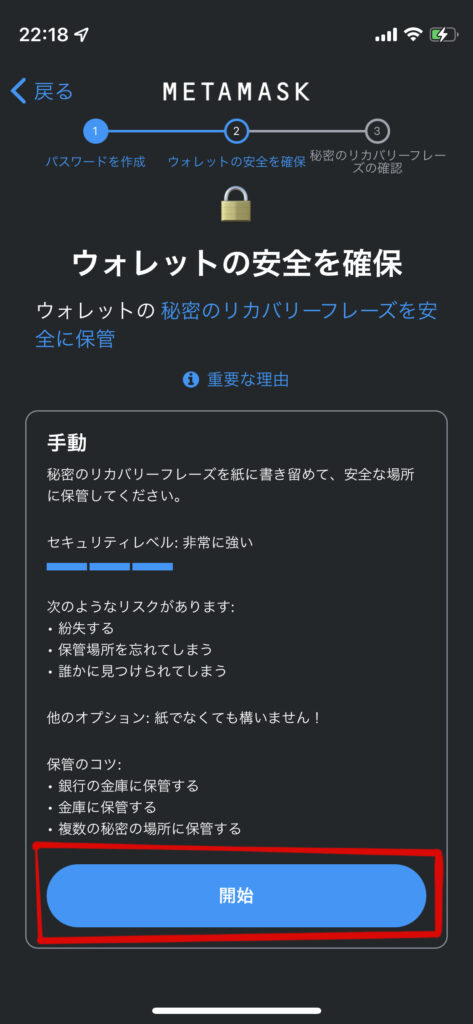
②次の画面で、『表示』をタップすると、リカバリーフレーズを確認することができます。
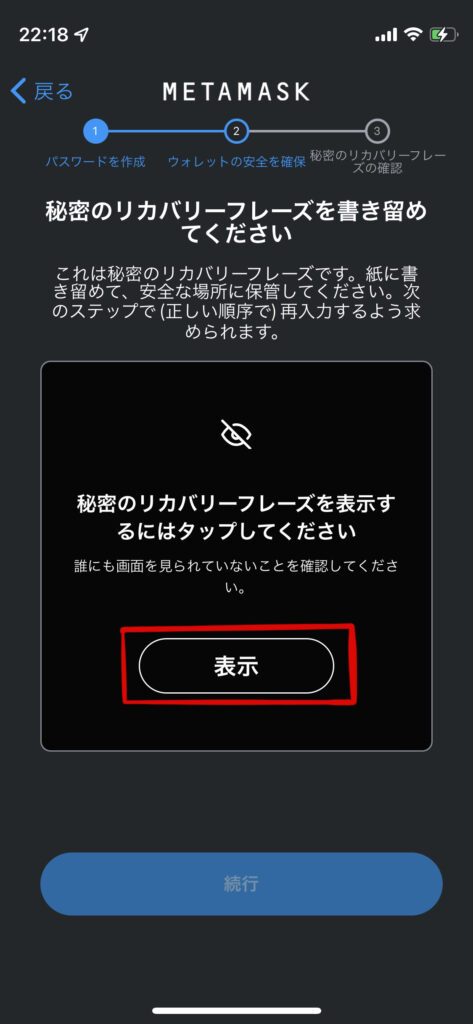
③12個の英単語から成るリカバリーフレーズが表示されます。
次の画面でも入力が求められるので、しっかりとメモをしておいてください。
保存が完了したら、『続行』をタップします。
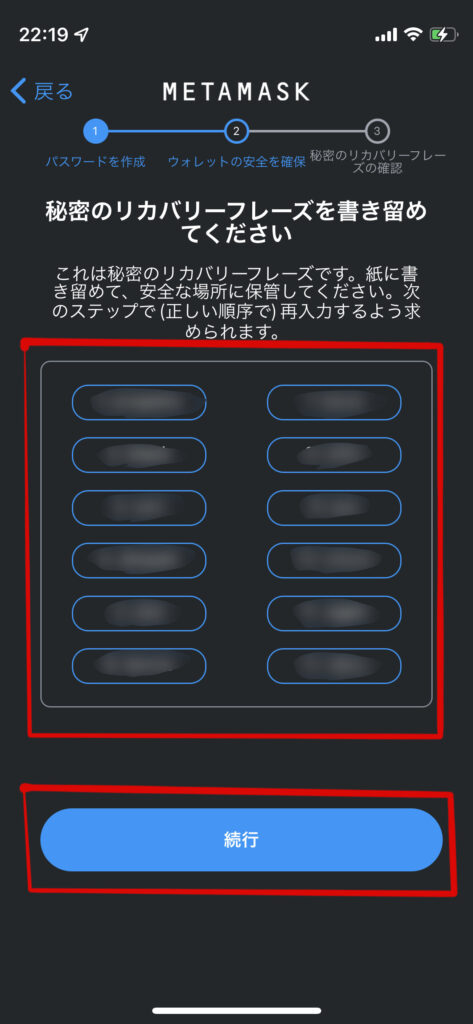
✔︎リカバリーフレーズの保管方法について
・紙に書いて保管する
・パスワードアプリなどで保管する
・スクリーンショットを行い、画面の保存or印刷を行い保管する
上記を参考に、リカバリーフレーズを保管しておいてください。
リカバリーフレーズを他人に知られてしまうと、ウォレットの中身の仮想通貨やNFTが抜き取られてしまう可能性があるので、しっかりと注意して保管しておきましょう。
④次の画面で、先ほど記録したリカバリフレーズを下の枠の中の英単語を順番に並べていきます。
並び終えたら、下の『バックアップを完了』をタップします。
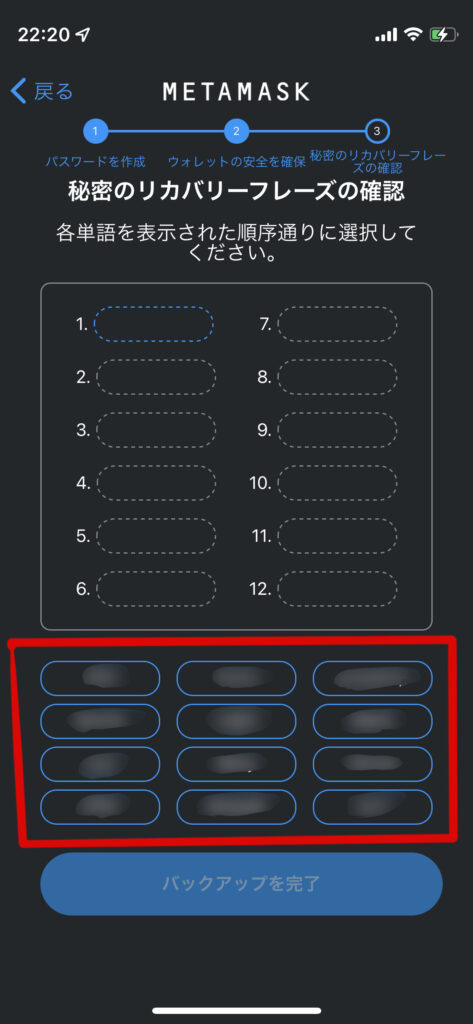
⑤再度リカバリーフレーズを確認して、『バックアップを完了』をタップして進みます。
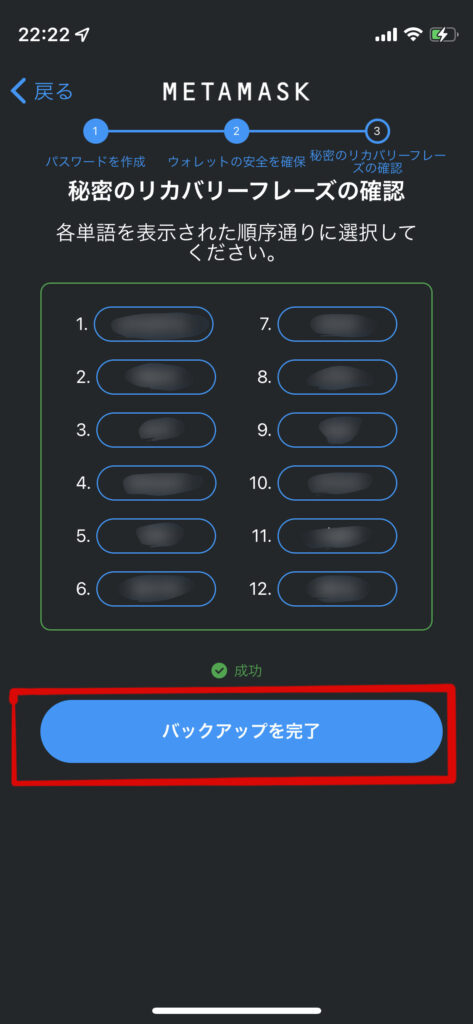
⑥次の画面で、下の『完了』をタップします。
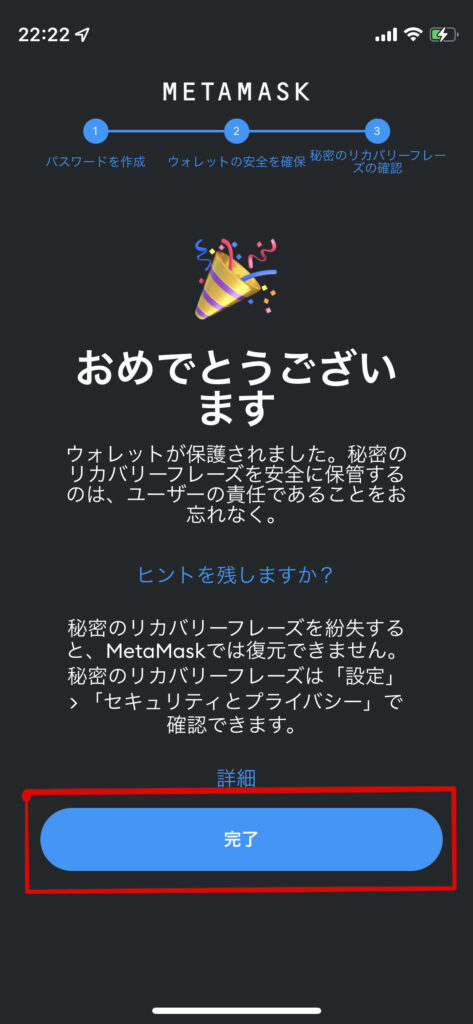
⑦以下の画面に移れば、 MetaMask(メタマスク)ウォレットのアカウント作成は完了です。
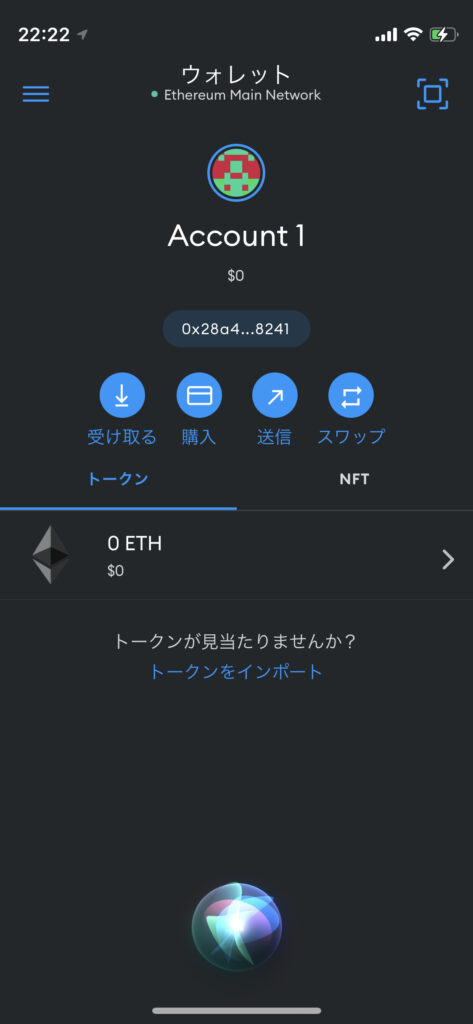
MetaMask(メタマスク)アプリの基本的な使い方

続いて、MetaMask(メタマスク)アプリの基本的な使い方について解説します。
・リカバリーフレーズを確認する
・通貨を『円』で表示をする
・言語を変更する・日本語に設定する
・自分のアドレスを確認する
・ログアウトする方法
ウォレットの秘密のリカバリーフレーズを確認する方法
リカバリーフレーズを確認する方法を解説します。
①アプリを起動し、左上の三本線のところをタップします。
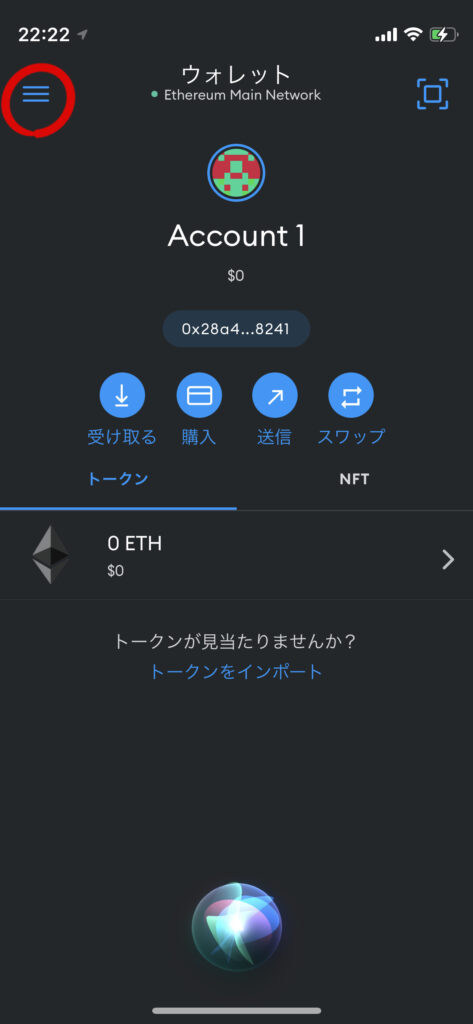
②次の画面で『設定』をタップします。
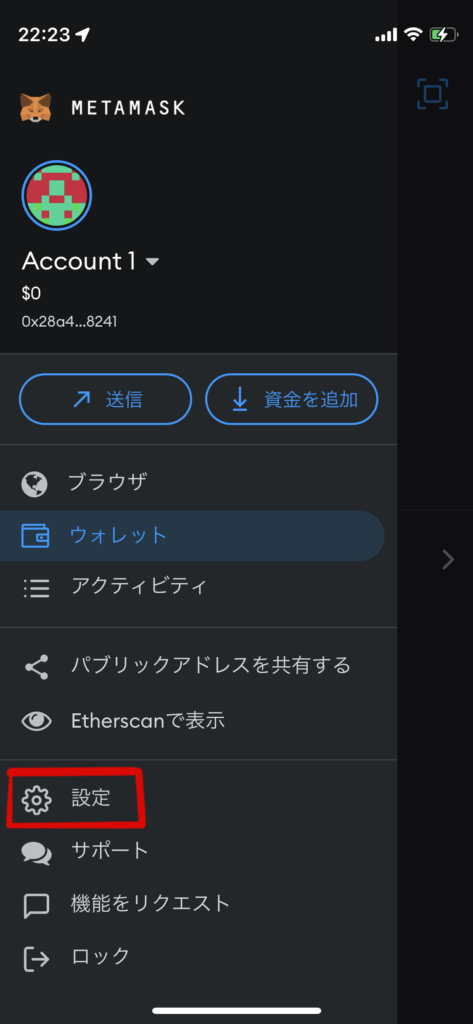
③次の画面で『セキュリティとプライバシー』をタップします。
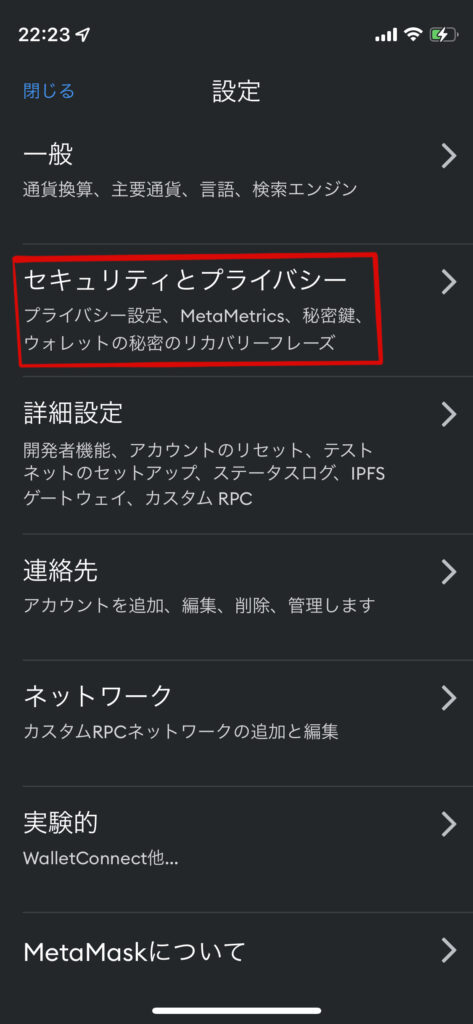
④次の画面で『秘密のリカバリーフレーズを表示』をタップする。
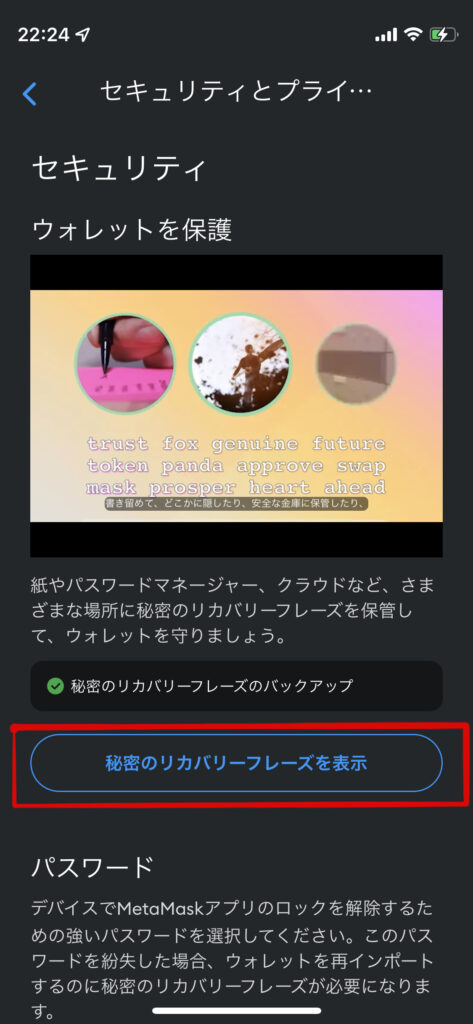
⑤次の画面で、パスワードを求められるため、最初に設定したパスワードを入力します。
入力を終えたら、『次へ』をタップします。
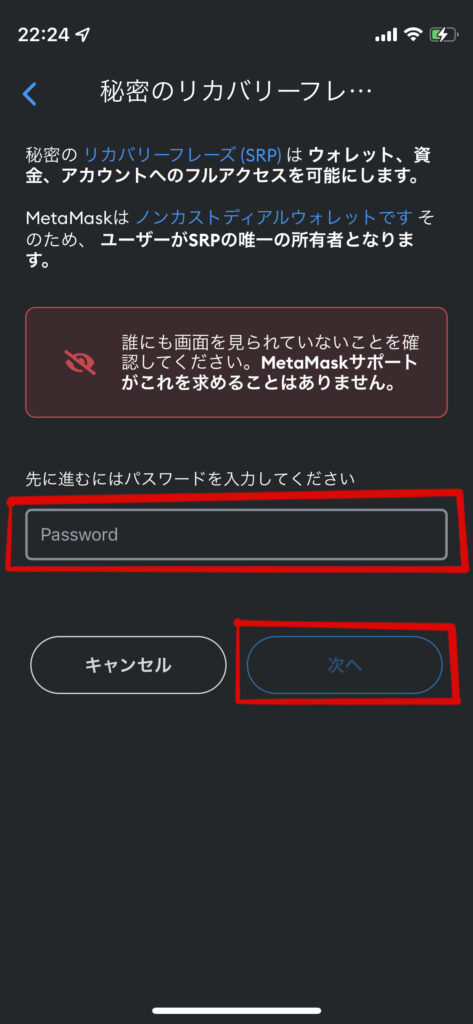
⑥次の画面で、『長押ししてSRPを表示』を長押しでタップする。
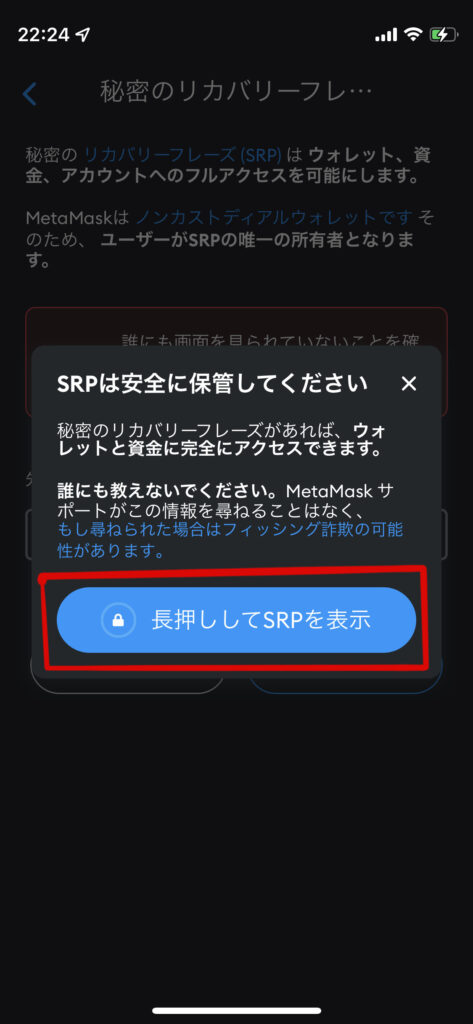
⑦次の画面で、秘密のリカバリーフレーズを確認することができます。
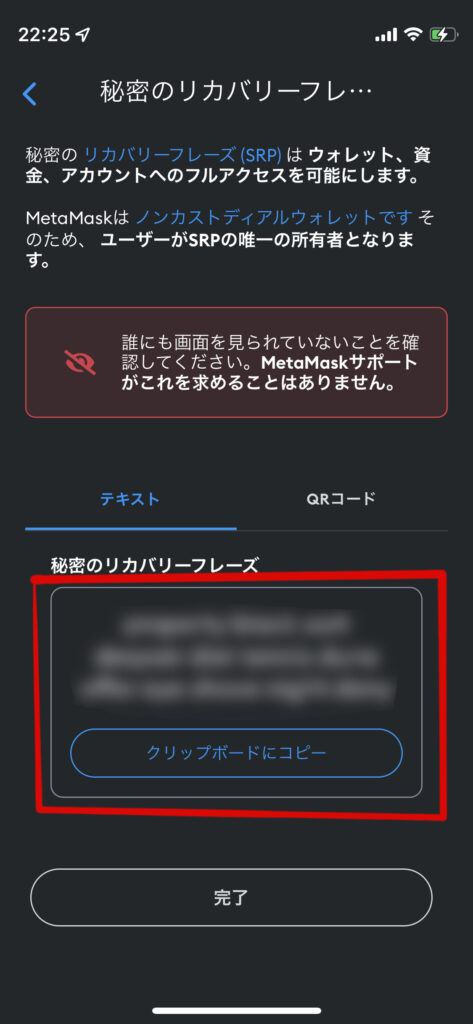
MetaMask(メタマスク)ウォレット内の通貨を円で表示する
次に、MetaMask(メタマスク)ウォレット内の仮想通貨等を円で表示する方法について解説します。
① MetaMask(メタマスク)アプリを起動します。
左上の三本線のところをタップします。
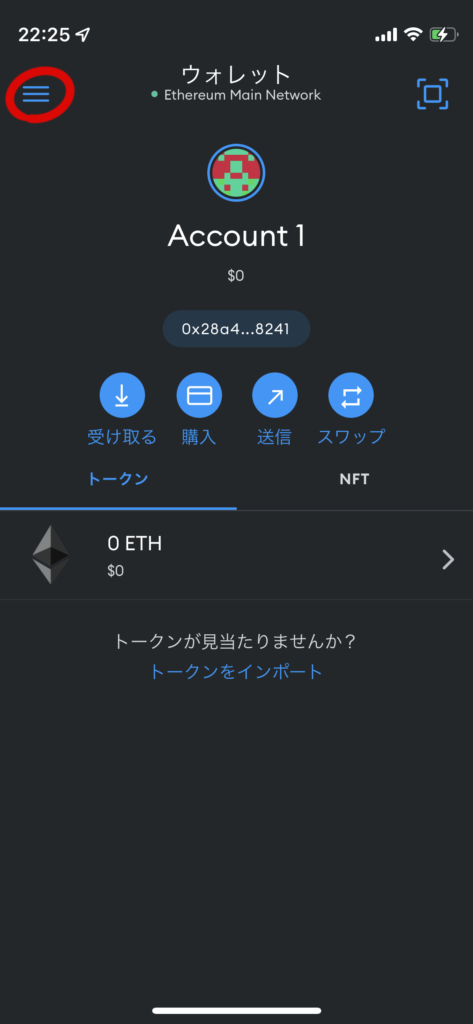
②次の画面で、設定をタップします。
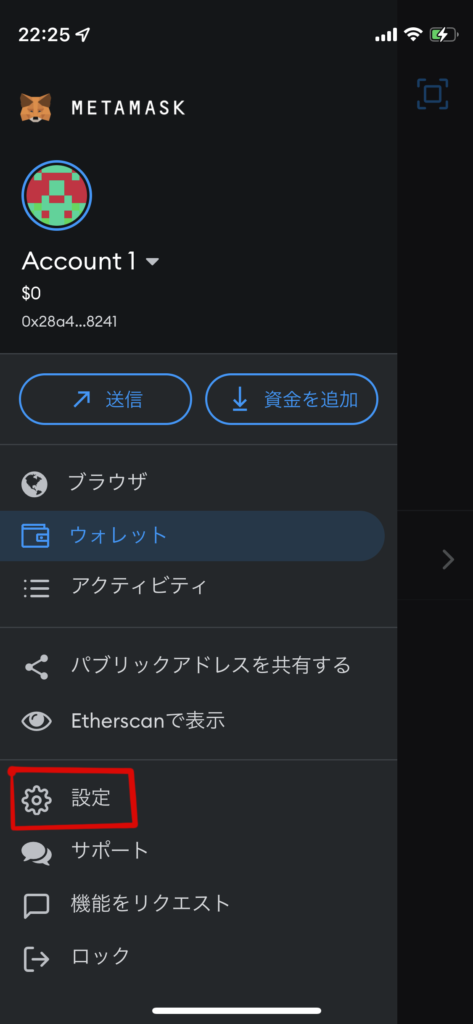
③次の画面で、一般をタップします。
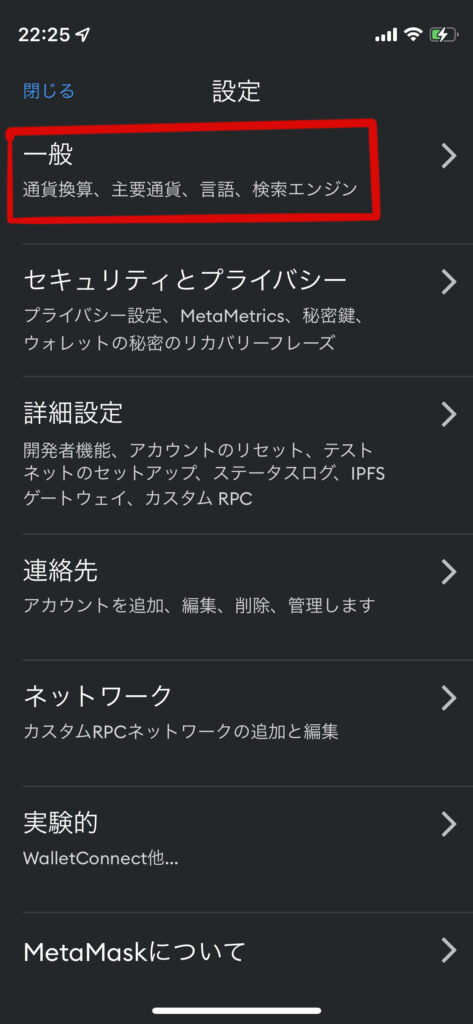
④次の画面で、一番上にある通貨換算の所をタップします。(最初は、USDで設定されています。)
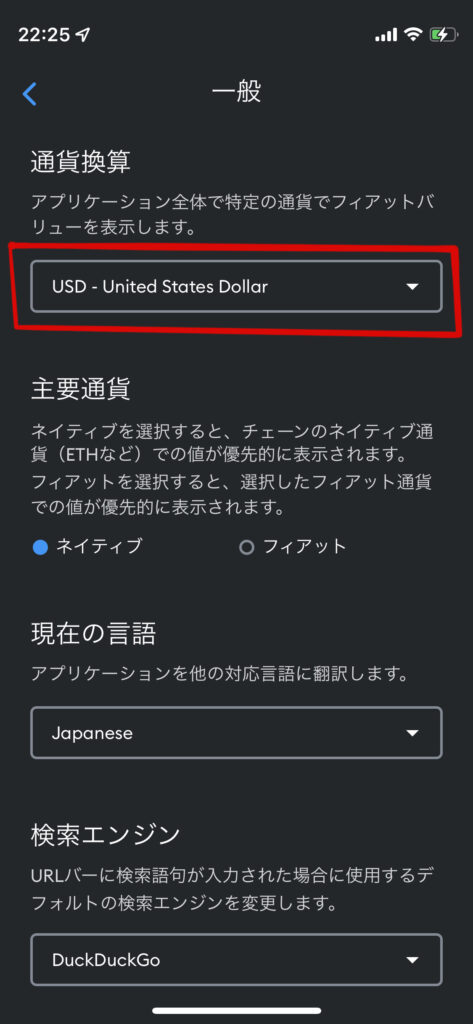
⑤次の画面でベース通貨から表示したい通貨を選択します。
『JPYーJapanese Yen』をタップします。
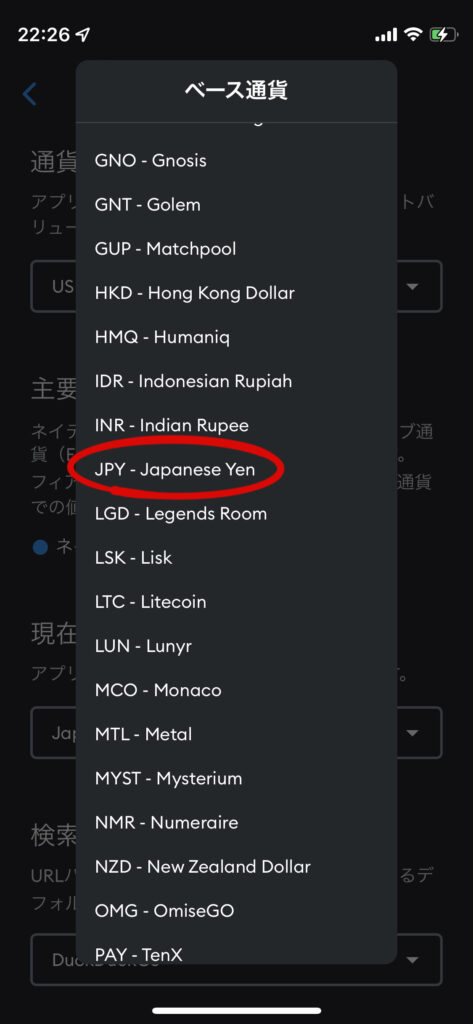
⑥設定を終え、最初の画面に戻ると選択した通貨(今回のケースは円)で表示されます。
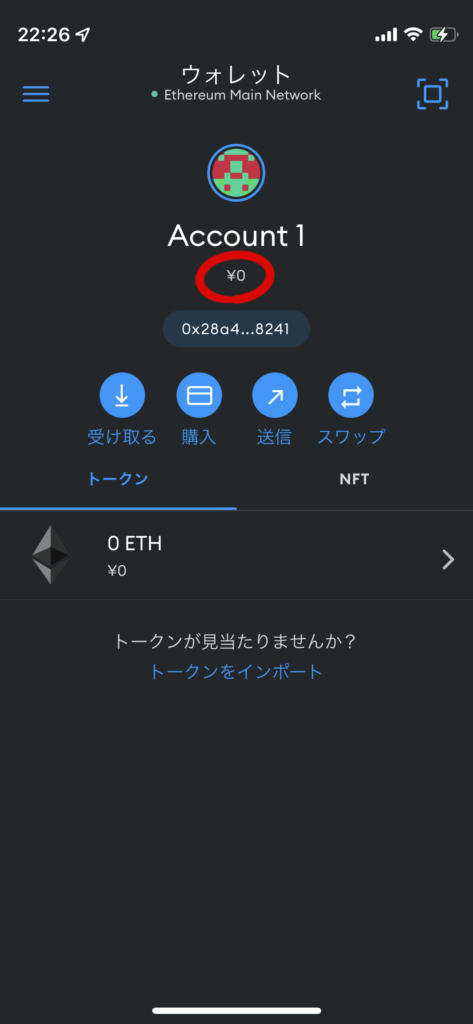
メタマスクアプリ内の言語を変更する
次に、メタマスクアプリ内の言語を変更する方法を解説します。(初期設定では、日本語になっています。)
①まず、MetaMask(メタマスク)アプリを起動します。
次に、左上の三本線をタップします。
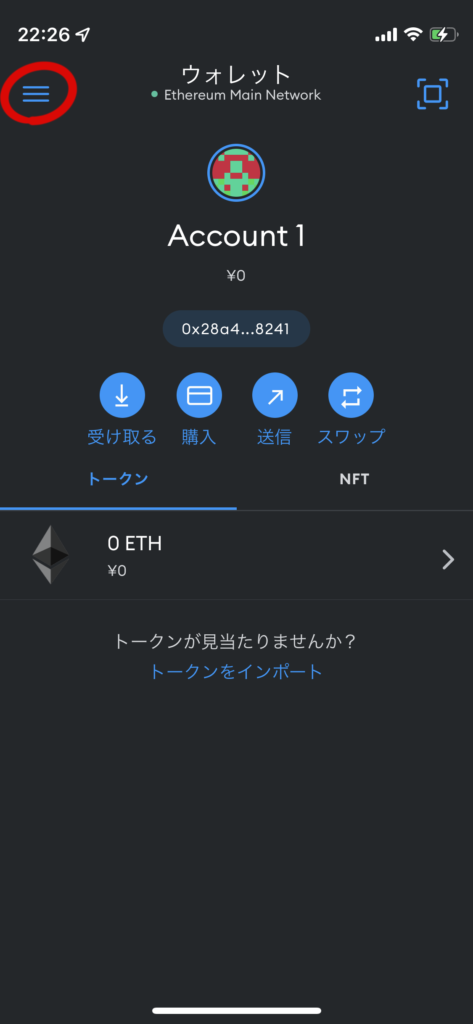
②次の画面で、『Settings』をタップします。
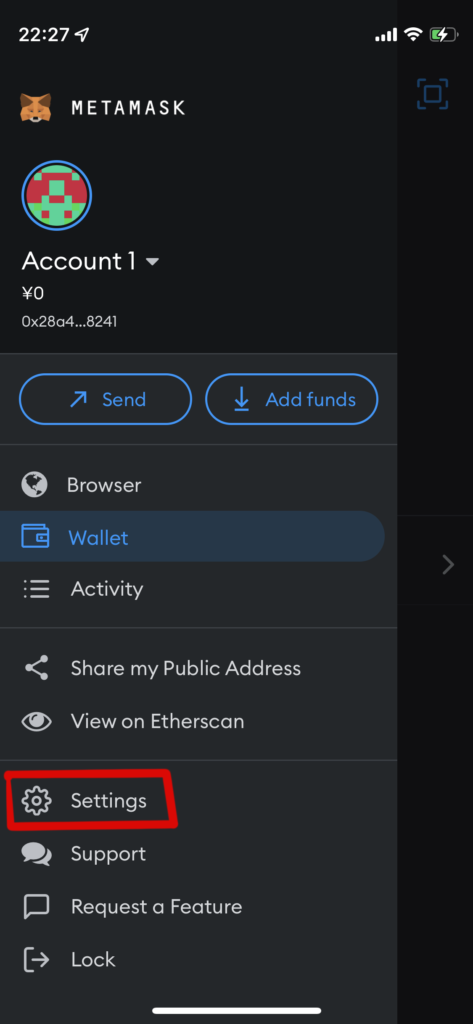
③次の画面で、『General』をタップします。
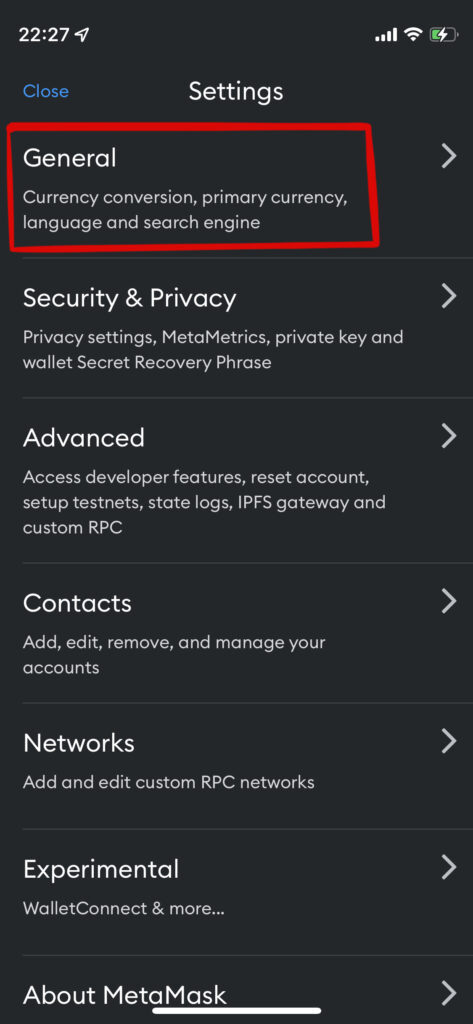
④次の画面で、『Current Language』の下にある言語をタップします。
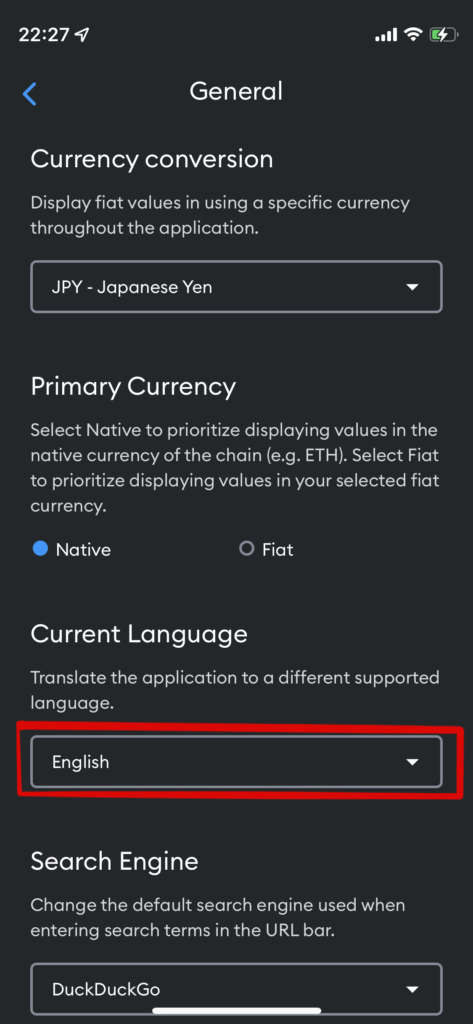
⑤次の画面で、表示したい言語(今回のケースは英語から日本語) を選択します。
すると、MetaMask(メタマスク)アプリ内の言語が変更されます。
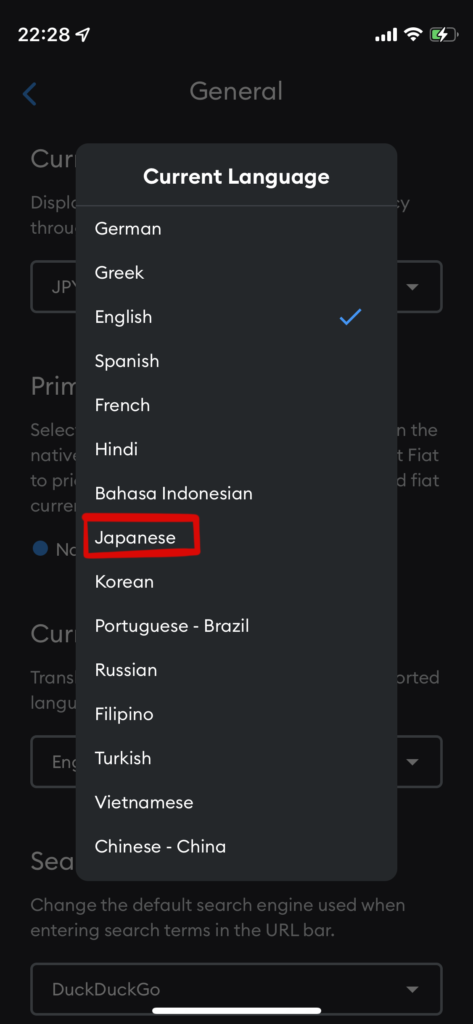
MetaMask(メタマスク)で自分のアドレスを確認する
次に、MetaMask(メタマスク)ウォレットの自分のアドレスを確認する方法を解説します。
①アプリを起動し、下記の印で囲った所がウォレットのアドレスになります。
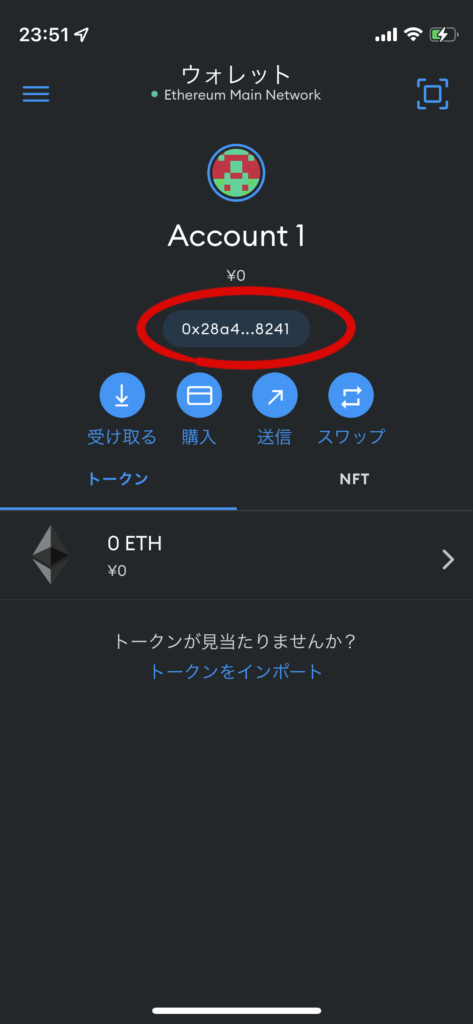
タップすると英語と数字で組み合わされた自分のアドレスをコピーすることができます。
アドレスは、仮想通貨取引所の口座から自分のウォレットに送金をしたり、逆にウォレットから仮想通貨取引所の口座に送金をする際に必要になります。
MetaMask(メタマスク)のアカウントからログアウトする
次に、MetaMask(メタマスク)アカウントからログアウトする方法を解説します。
セキュリティの観点からも、常に使わない時はログアウトすることを推奨します。
手順は以下の通りです。
①アプリを起動して、最初の画面の左上の三本線をタップする。
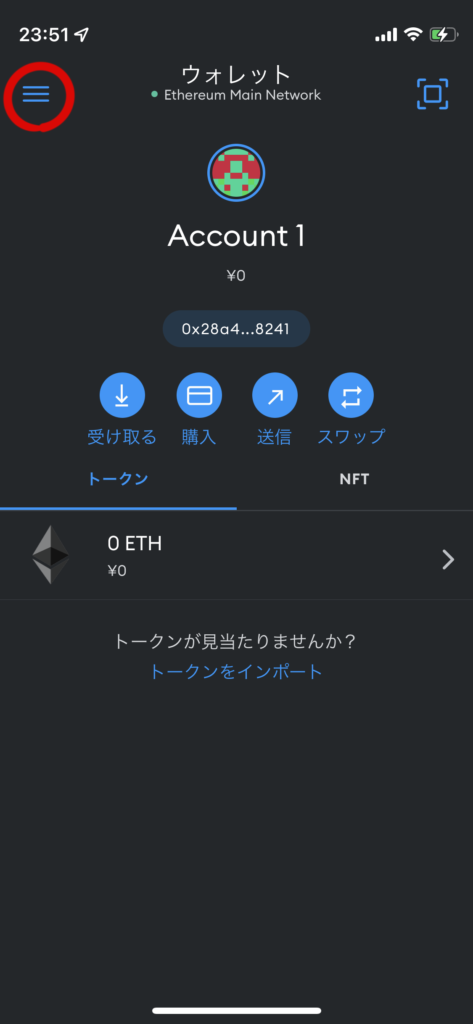
②次の画面で、左下にあるロックをタップする。
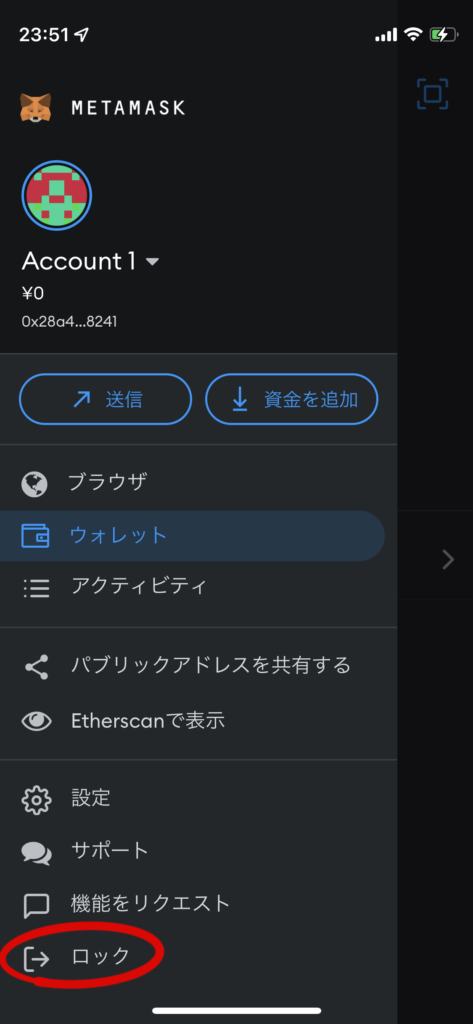
③次の画面で以下の通りになっていればログアウトの完了です。
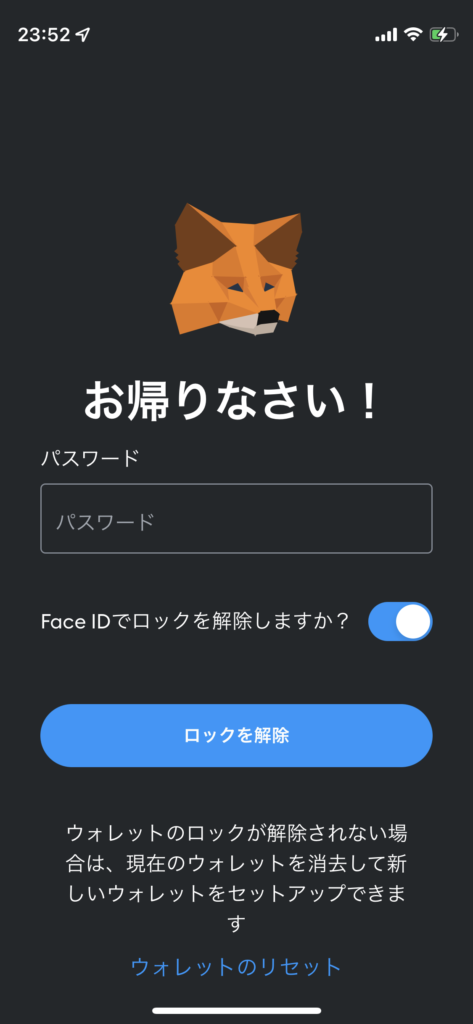
スマホのMetaMask(メタマスク)アプリとPC版を同期する方法

次に、スマホアプリのメタマスクとPC版を同期する方法を解説します。
Metamask(メタマスク)はスマホのアプリの他に、PC版もあります。
この二つのウォレットを同期させる方法は以下の2つのパターンによって異なります。
・ 既にPC版でウォレット持っており、スマホのアプリと同期したいケース
・ 二つ目のウォレットとしてPC版ウォレットをスマホのアプリと同期したいケース
既にPC版でウォレット持っており、スマホにアプリと同期する方法
①まず、アプリを起動し、『開始』をタップします。

②次の画面で、『秘密のリカバリーフレーズを使用してインポートします』を選択します。
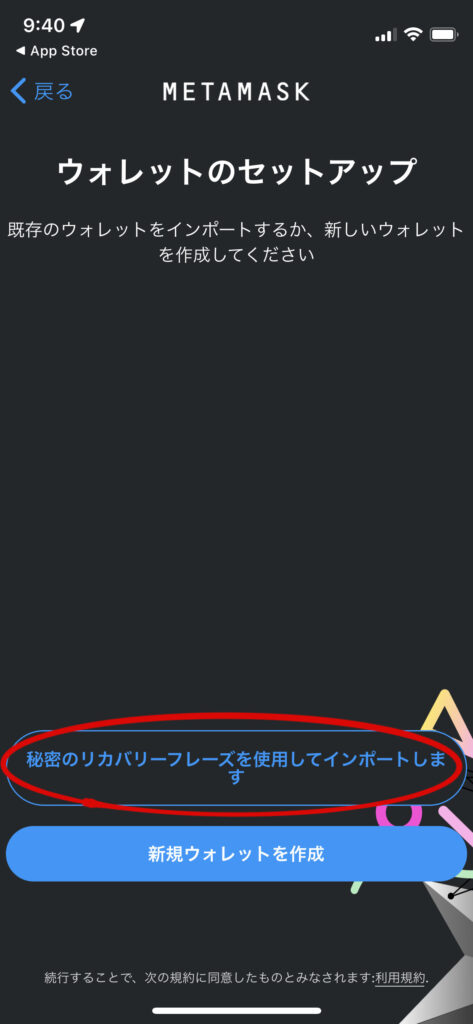
③秘密のリカバリーフレーズを確認するために、PCでメタマスクを起動します。
以下の画面の印のところをクリックします。
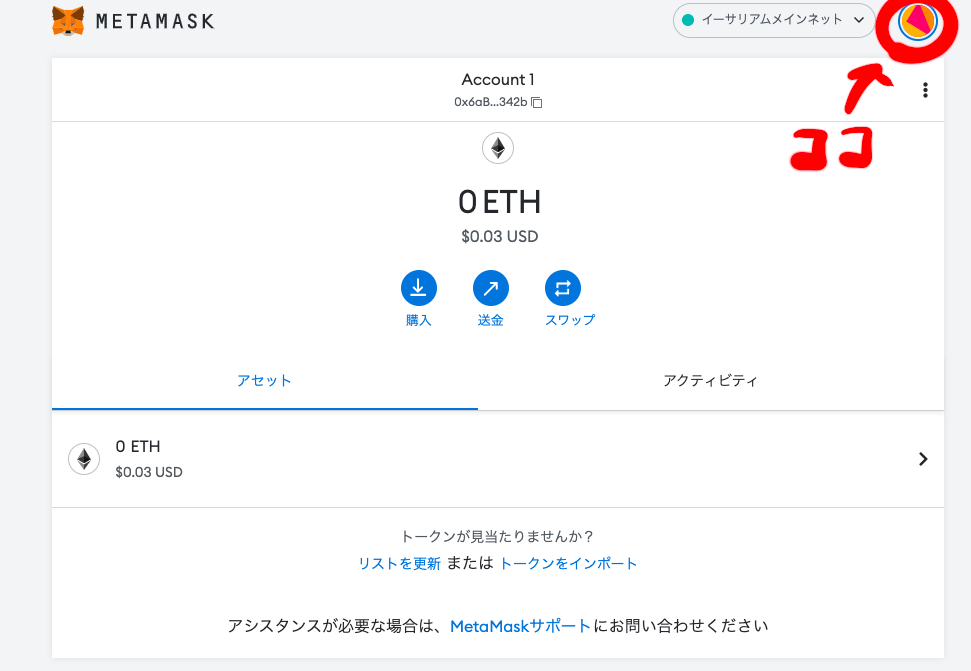
④次に『設定』をクリックします。
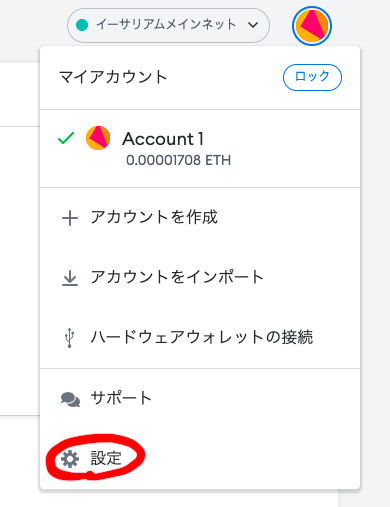
⑤次の画面で、『セキュリティとプライバシー』をクリックします。
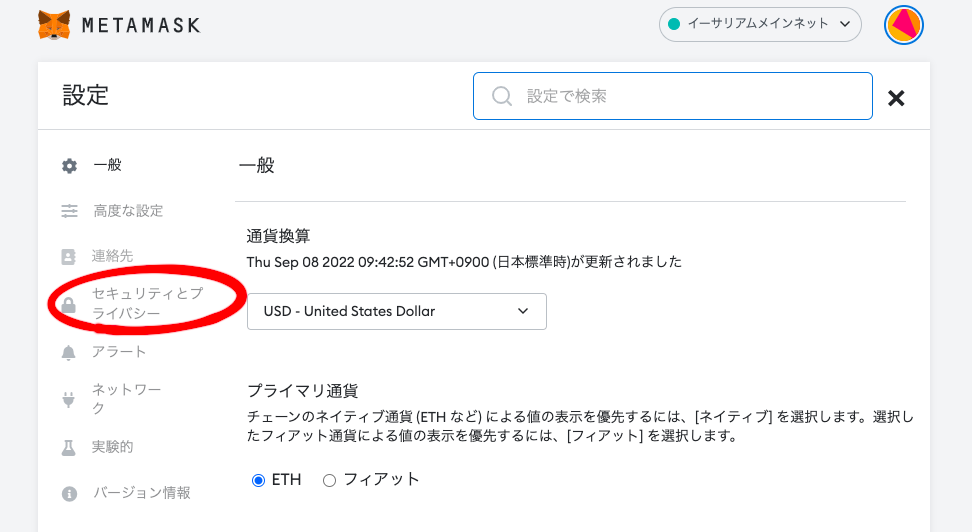
⑥次の画面で、『シークレットリカバリーフレーズを公開』をクリックします。
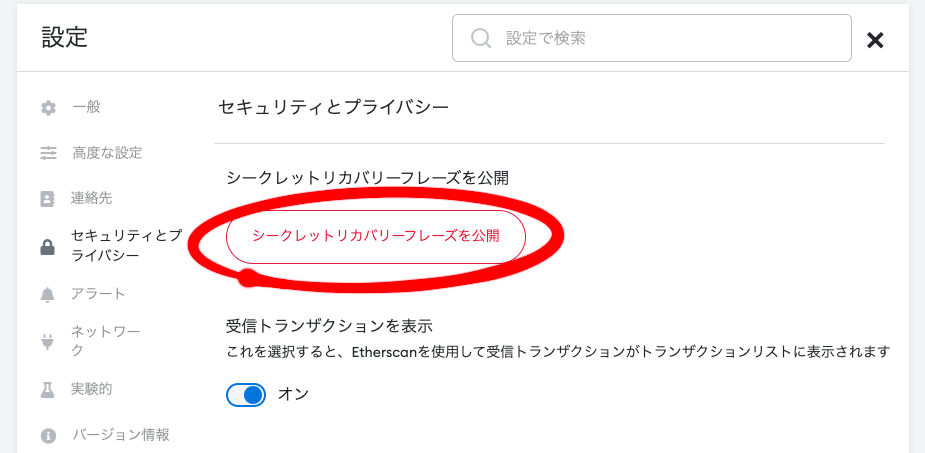
⑦次の画面でパスワードが求められるので、入力します。
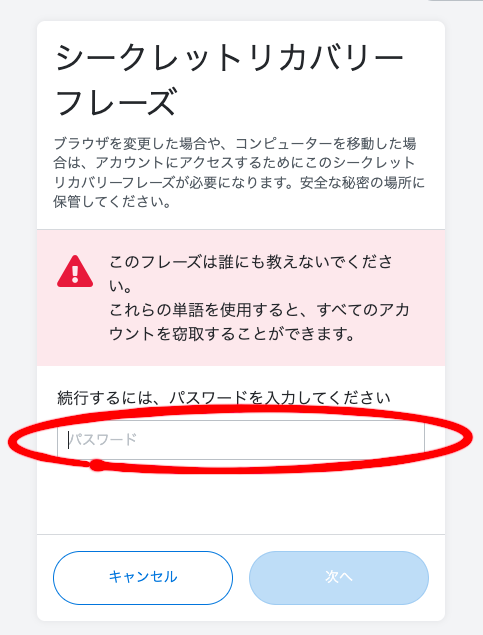
⑧次の画面で、シークレットリカバリーフレーズが表示されるので、『クリップボードにコピー』をクリックします
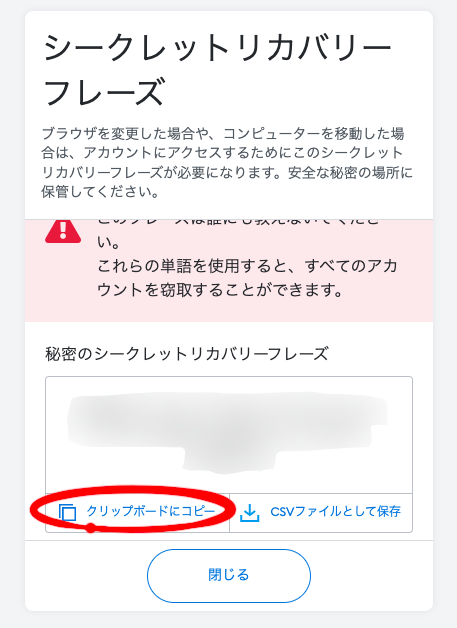
⑨スマホのメタマスクアプリに戻り、秘密のリカバリーフレーズと新しいパスワードを入力します。
そして、『インポート』をタップします。
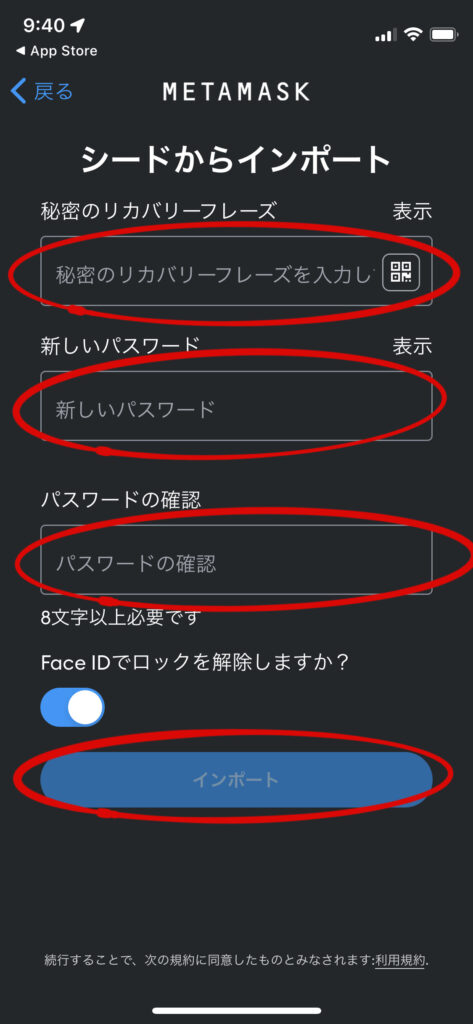
➉次の画面になれば、同期完了です。
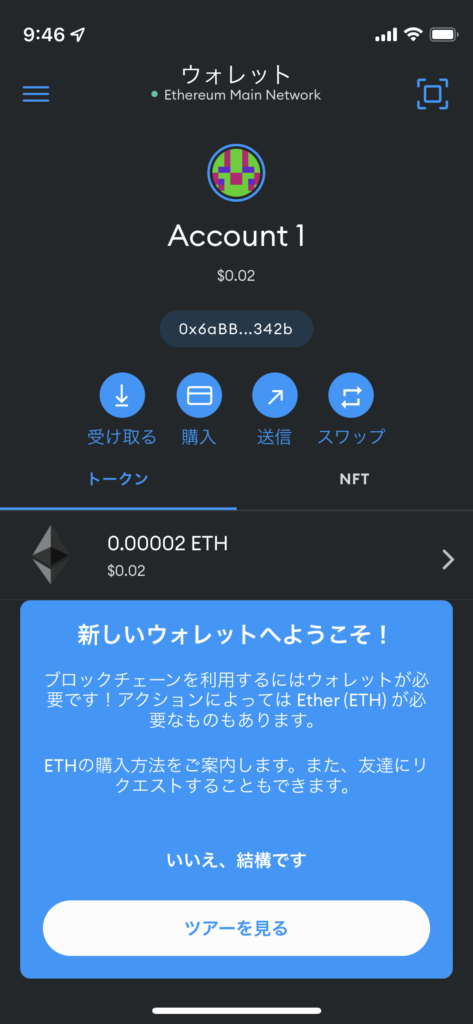
二つ目のウォレットとしてPC版ウォレットをスマホのアプリと同期する方法
手順は2ステップです。
STEP1:PC版メタマスクから秘密鍵を取得する
STEP2:スマホのメタマスクアプリにアカウントをインポートする
順を追って解説します。
STEP1:PC版メタマスクから秘密鍵を取得する
①まずは、PC版メタマスクを起動して、下の画面の印の所をクリックします。
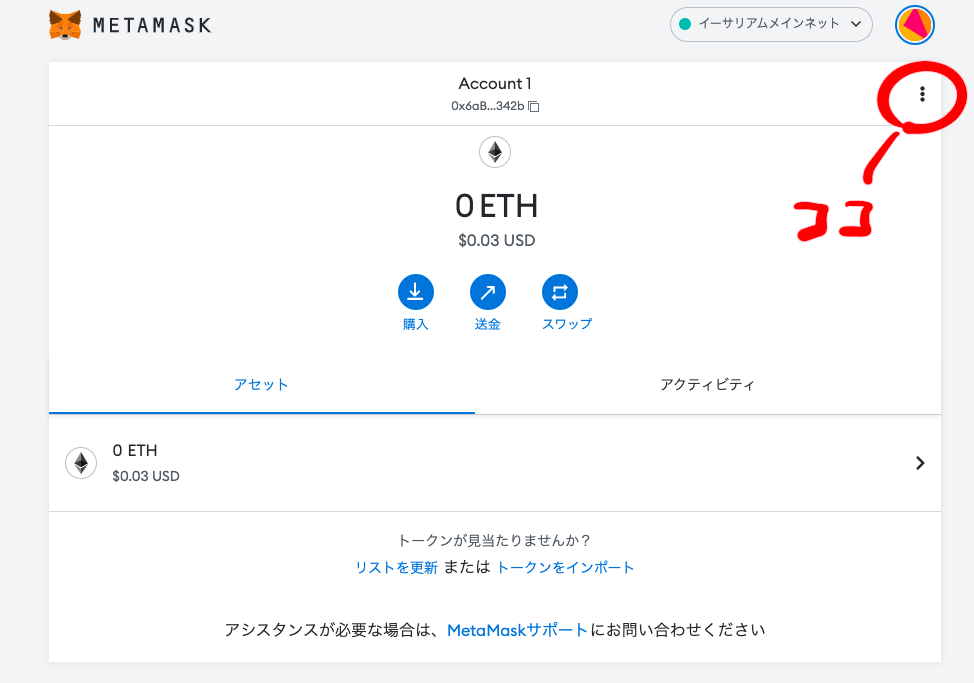
②次に、『アカウントの詳細』をクリックします。
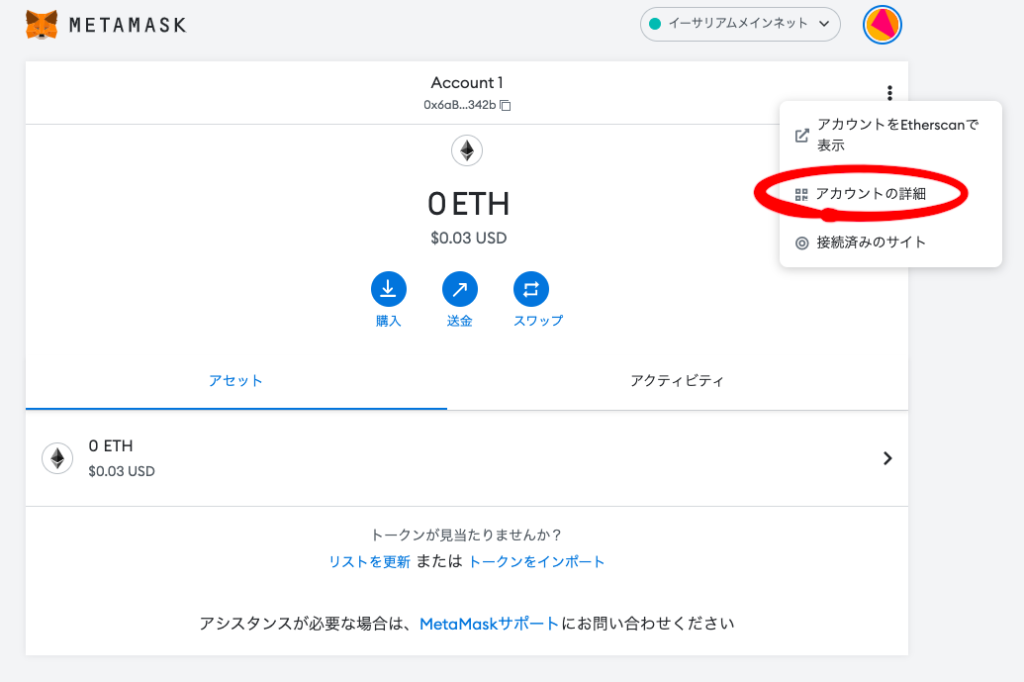
③次の画面で、『秘密鍵のエクスポート』をクリックします。
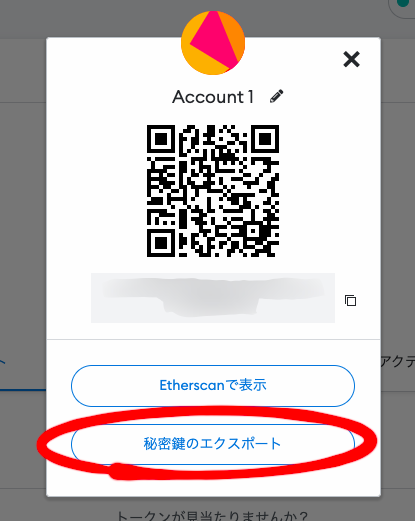
④秘密鍵の表示のためにパスワードが求められるので入力します。
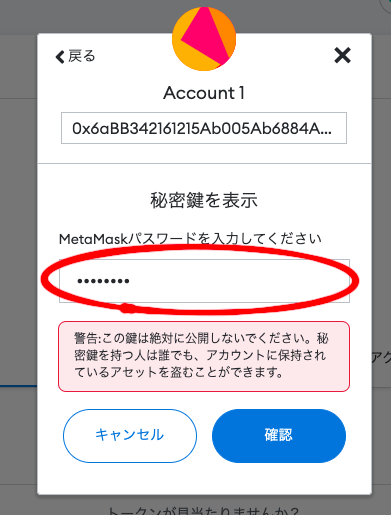
⑤パスワードの入力が完了すると秘密鍵が表示されるのでクリックしてコピーします。
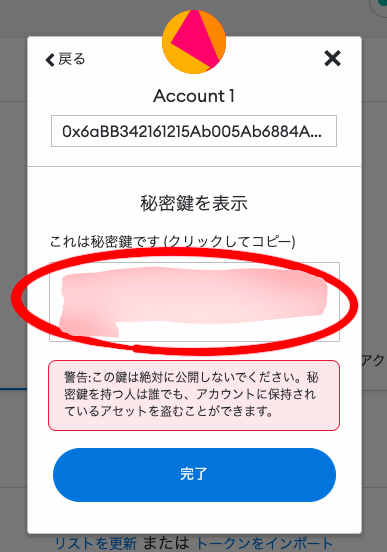
STEP2:スマホのメタマスクアプリにアカウントをインポートする
①スマホのメタマスクアプリを起動し、左上の三本線をタップします。
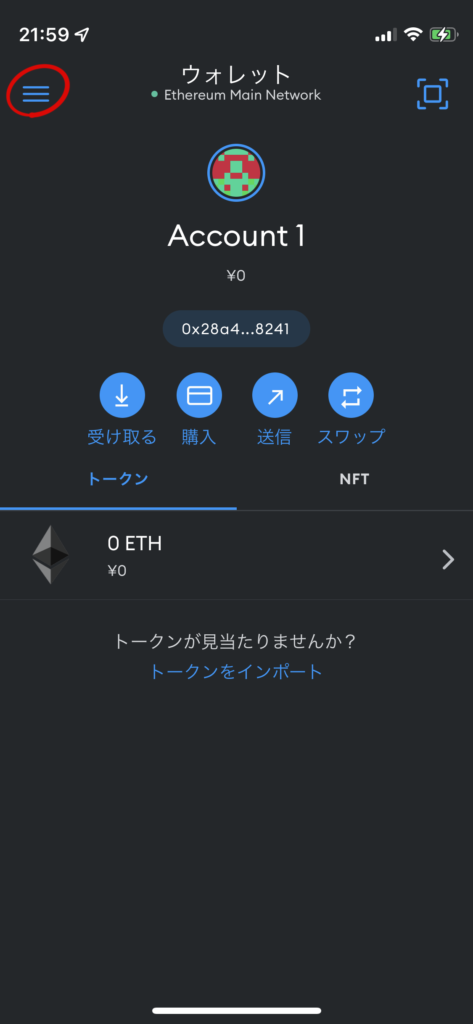
②次に、下の画面の印の所『Account1』をタップします。
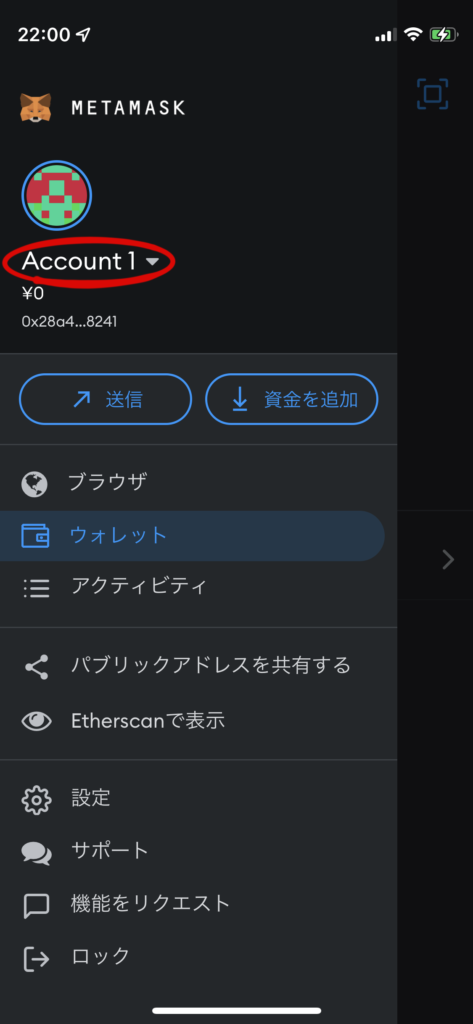
③次の画面で、『アカウントをインポート』をタップします。
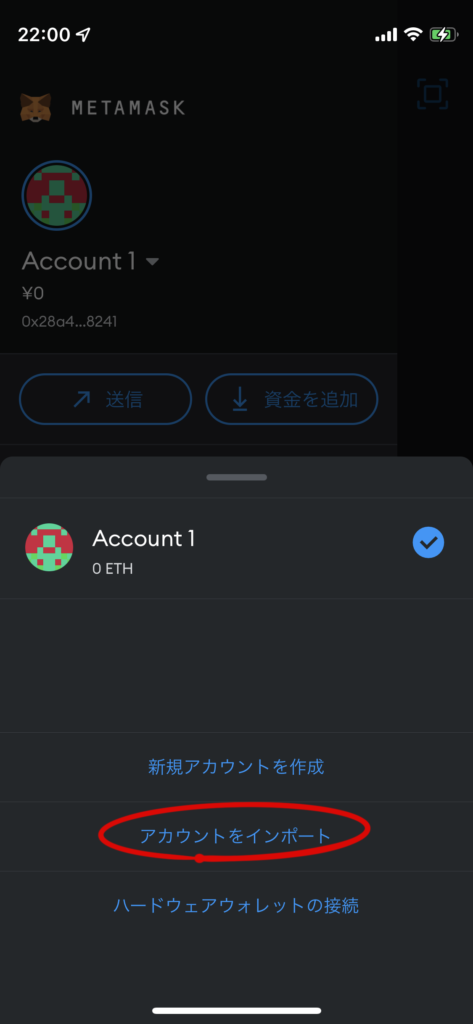
④次の画面で、STEP1でPC版メタマスクから取得した秘密鍵を入力します。
入力したら、『インポート』をタップします。
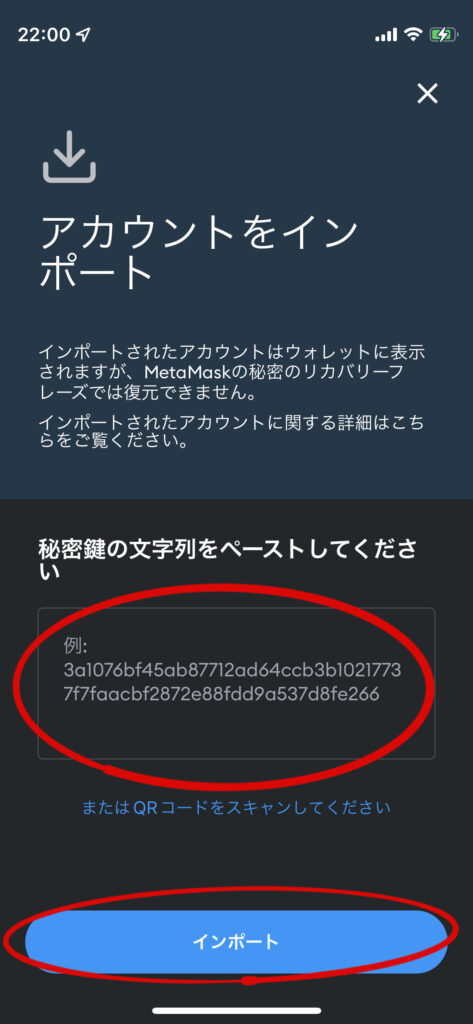
⑤次の画面で以下の画面が表示されたら、同期完了です。
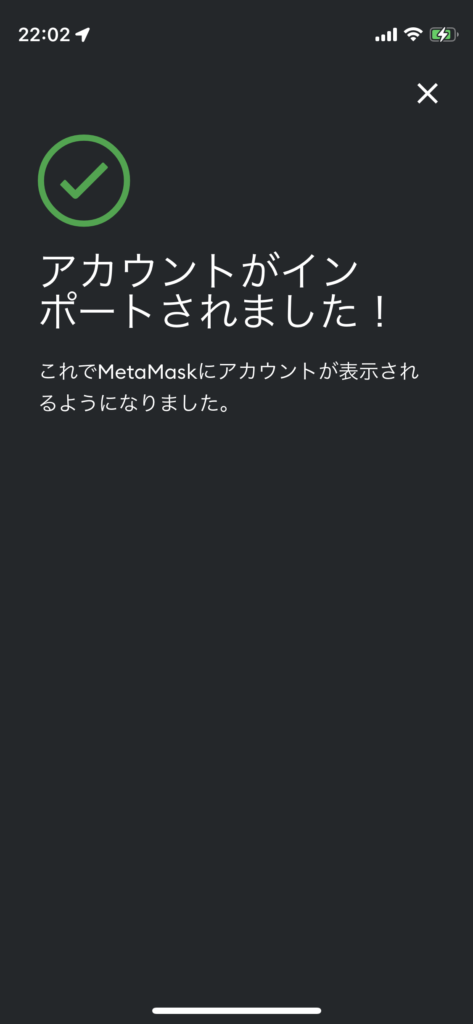
まとめ|メタマスクの使い方について
以上、MetaMask(メタマスク)の使い方について解説しました。
✔︎NFTを始める5つのステップ
STEP①:仮想通貨の口座の開設する
STEP②:メタマスクでウォレットを作成⇦今回はここを解説!
STEP③:OpenSea(マーケットプレイス)でアカウントを作成する
STEP④:メタマスクに仮想通貨を送金する
STEP⑤:NFTアートを購入する
✔︎おすすめの関連記事
-

-
【完全版】NFT副業の始め方・稼ぐ方法4つを徹底解説【トレード・ゲーム・アート・メディアで380万円稼ぐ】
続きを見る
-

-
【5分で分かる図解】NFTの始め方|デジタルアートの仕組み・購入方法までの5つの手順を徹底解説!【初心者向け】
続きを見る

